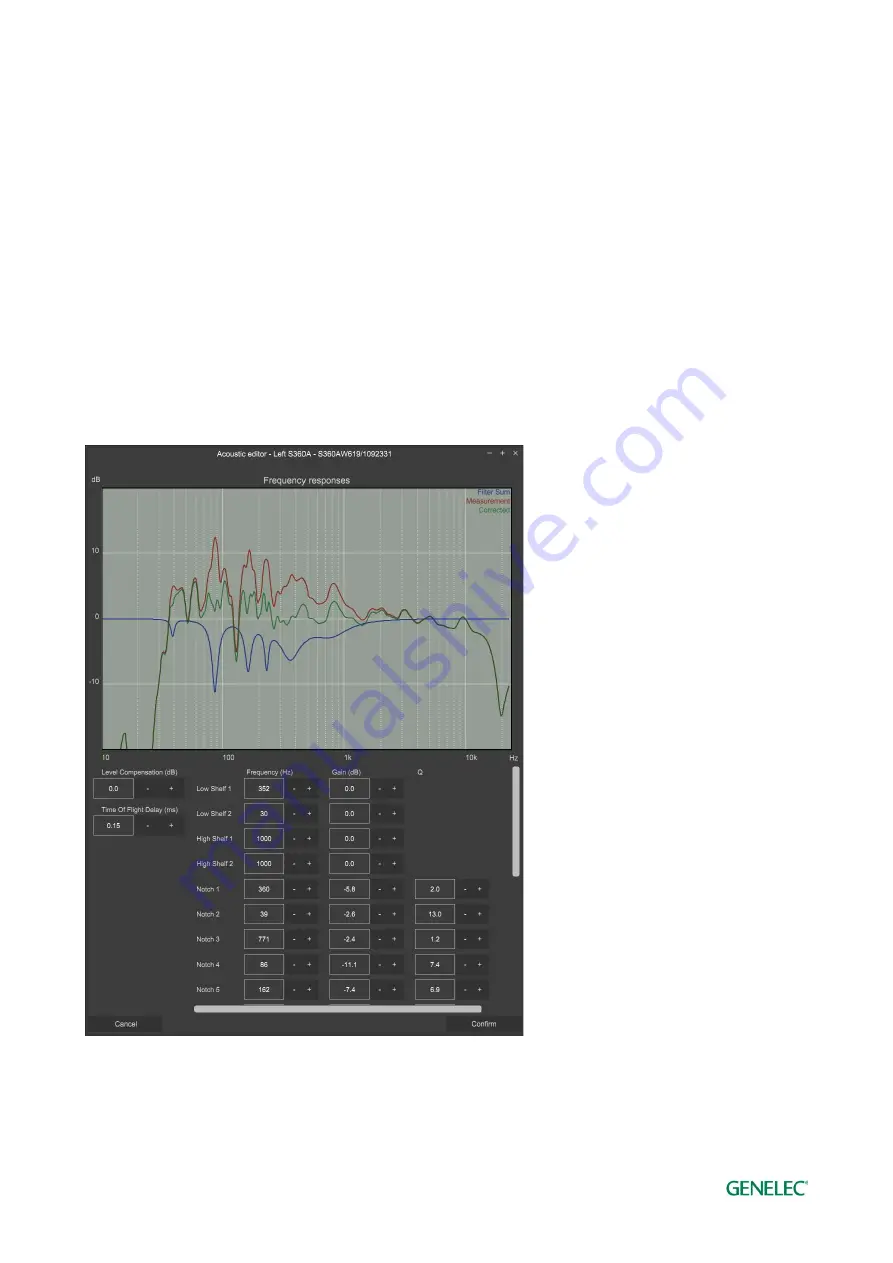
Genelec Loudspeaker Manager (GLM) 4 - System Operating Manual
page 62 of 87
8 Editing Acoustic Calibrations
8.1 Acoustic Editors
Acoustic settings editor opens with a right-click on the monitor or subwoofer icon in the monitor
group hive view. Using the right click (Windows) or Control-Click (Mac) and select the ‘Acoustic
Editor’ option. The measured frequency responses are shown once the group has been calibrated.
The data is color coded. The
red curve
is the measured room response. The
blue curve
is the
room equalization filter response. The
green curve
is the equalized room response.
The equalized room response is recalculated and shown whenever room calibration filters are
manually adjusted. The sound of the monitor or subwoofer changes immediately when the room
calibration filters are manually adjusted. This enables audible evaluation of any changes. The
settings are saved only after you click the ‘Confirm’ button. The acoustical editor has a scroll bars
to give access to all settings inside the monitors and subwoofers.
Figure 34. Example of the acoustical calibration editor window






























