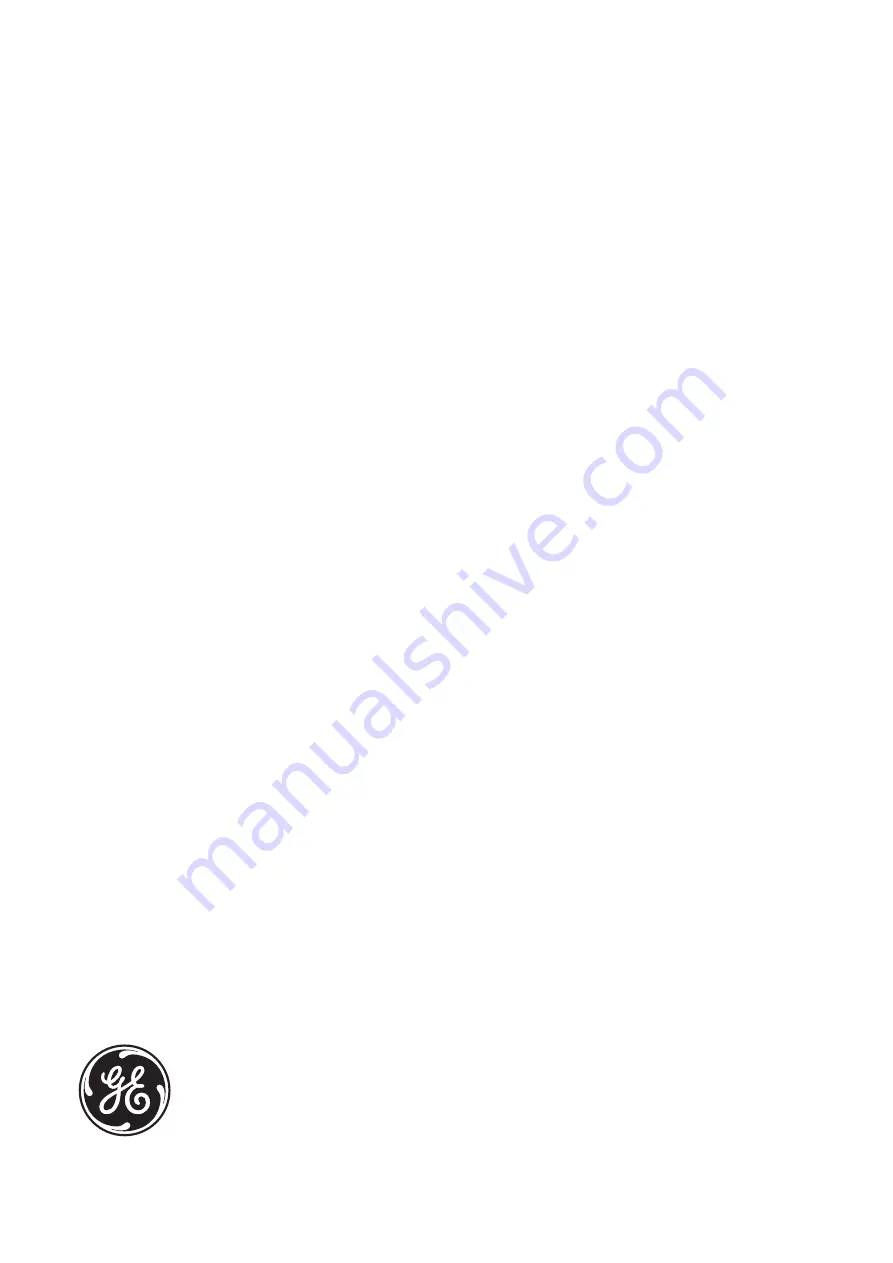
GE
BASIC SERVICE DOCUMENTATION.
COPYRIGHT GENERAL ELECTRIC COMPANY.
© 2013 and 2015 General Electric Company.
All Rights Reserved.
11.SEP.2015
FN091065_BSP-BT12-VS5N-
P R E L I M I N A R Y
Vivid™ S5 N and Vivid™ S6 N
Service Manual
Vivid S5 N and Vivid S6 N software v12.x
Part Number: FN091065
Revision: 2
Summary of Contents for Vivid S5 N
Page 2: ......
Page 4: ...GE PART NUMBER FN091065 REVISION 2 VS5 N AND VS6 N SERVICE MANUAL ii P R E L I M I N A R Y ...
Page 5: ...GE PART NUMBER FN091065 REVISION 2 VS5 N AND VS6 N SERVICE MANUAL iii P R E L I M I N A R Y ...
Page 6: ...GE PART NUMBER FN091065 REVISION 2 VS5 N AND VS6 N SERVICE MANUAL iv P R E L I M I N A R Y ...
Page 7: ...GE PART NUMBER FN091065 REVISION 2 VS5 N AND VS6 N SERVICE MANUAL v P R E L I M I N A R Y ...
Page 8: ...GE PART NUMBER FN091065 REVISION 2 VS5 N AND VS6 N SERVICE MANUAL vi P R E L I M I N A R Y ...
Page 9: ...GE PART NUMBER FN091065 REVISION 2 VS5 N AND VS6 N SERVICE MANUAL vii P R E L I M I N A R Y ...
Page 10: ...GE PART NUMBER FN091065 REVISION 2 VS5 N AND VS6 N SERVICE MANUAL viii P R E L I M I N A R Y ...
Page 11: ...GE PART NUMBER FN091065 REVISION 2 VS5 N AND VS6 N SERVICE MANUAL ix P R E L I M I N A R Y ...
Page 12: ...GE PART NUMBER FN091065 REVISION 2 VS5 N AND VS6 N SERVICE MANUAL x P R E L I M I N A R Y ...
Page 13: ...GE PART NUMBER FN091065 REVISION 2 VS5 N AND VS6 N SERVICE MANUAL xi P R E L I M I N A R Y ...
Page 14: ...GE PART NUMBER FN091065 REVISION 2 VS5 N AND VS6 N SERVICE MANUAL xii P R E L I M I N A R Y ...
Page 833: ......
















