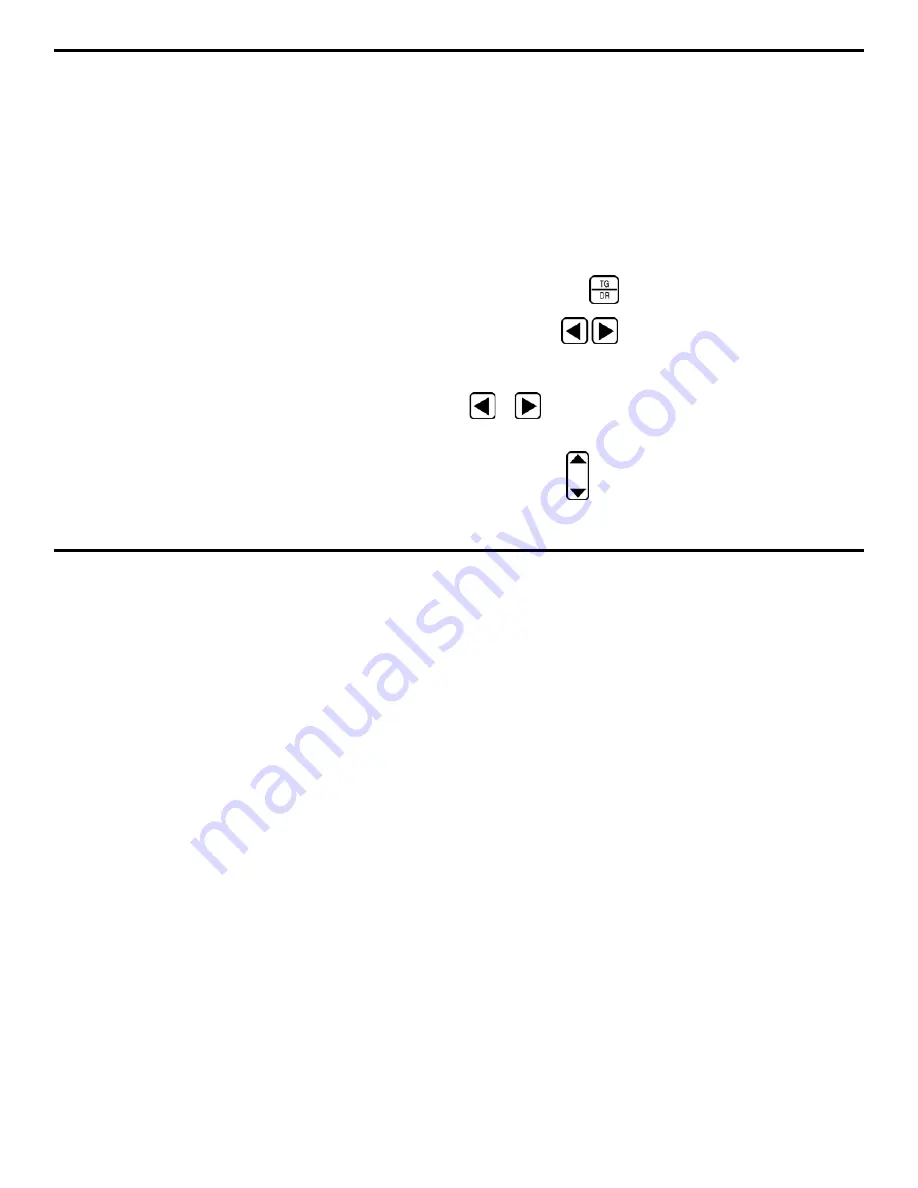
4. Measuring Thickness
Page 112
DMS 2 Operating Manual
adjustments won’t affect thickness readings. The following is
a list of the A-scan display options, the sections where they
can be found in this manual, and notes on how they may
affect thickness readings.
•
Display contrast can be adjusted (Section 3.2.1)
•
Display backlighting can be turned on or off (Section
3.2.1)
•
The display grid type can be changed (Section 3.2.1)
•
The A-scan image can be shown as a line (hollow) or as
a solid shape (Section 4.4.1)
•
The height (gain) of the A-scan image can be adjusted
(Section 4.4.2)
•
The width or horizontal range of the A-scan image (the
maximum material thickness that’s displayed on the
screen) can be adjusted (Section 4.4.3)
•
The starting point of the A-scan image can be moved
horizontally (Section 4.4.4)
•
The starting point and width of the A-gate can be
adjusted (Section 4.4.5)
•
The starting point and width of the B-gate can be
adjusted (Section 4.4.5)
•
The orientation of the A-scan image can be rectified to
show all or a portion of the A-scan signal (Section 4.4.6)
Enhancing the A-SCAN Image (DISP-A-SCAN)
The appearance of the A-scan signal can be modified by
selecting either the HOLLOW or SOLID image display. This
option is only available when the rectification selection is set to
FULL, POSITIVE, or NEGATIVE. It isn’t available when RF
rectification is selected (Section 4.4.6). The appearance of
the A-scan depends on the value selected for A-SCAN.
Step 1: If necessary, activate the TG Primary Menu (TG
mode) by pressing
.
Step 2: Press
to activate the TG Secondary Menu
(Figure 3-3).
Step 3: Activate the DISP Submenu by selecting it with
or
so that it’s highlighted. Five selections will appear
across the bottom of the display screen.
Step 4: Press
below the selection titled A-SCAN. You’ll
note that the following two options are available (shown in
Figure 4-9):






























