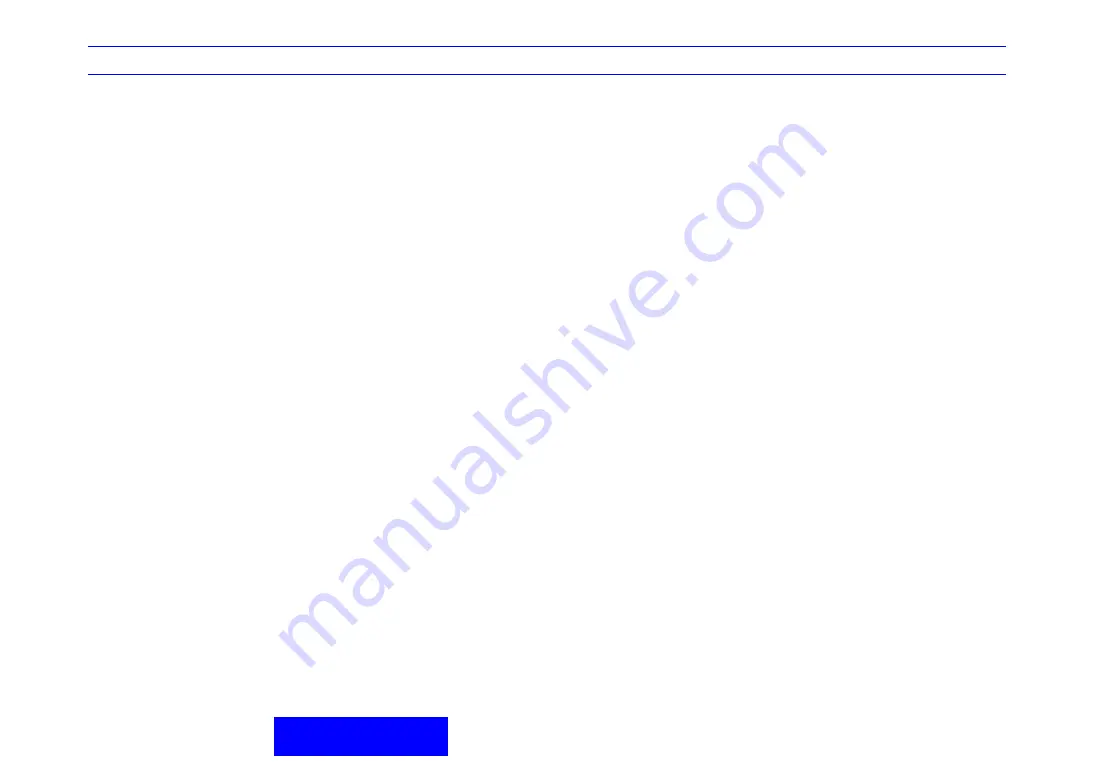
LOGIQ 7/LOGIQ 7 Pro Quick Guide
Direction 5307393-100 Rev. 1
23
Image/ Patient Management
and Connectivity
EZBackup/EZMove
EZBackup/EZMove allows you to backup the patient
database and images.
1.
To start the EZBackup/EZMove procedure, go to the
Patient menu and press the EZBackup or EZMove
button. The EZBackup/EZMove Wizard starts.
NOTE:
EZBackup/EZMove can take up to 20 minutes.
Make sure to schedule this at the same time daily, when
no patients are scheduled.
2.
Verify the information on the first page of the
EZBackup/EZMove Wizard, then press
Next
.
NOTE:
If the EZBackup/EZMove presets need to be
modified, those requirements are specified on the Utility -
-> System --> Backup/Restore page.
3.
Verify the information on the EZBackup/EZMove
Wizard, Page 2. This page tells you how many
medias you need to do this backup. After you have
gathered the media, you are ready to begin the
backup. Press
Next
.
4.
A pop-up message appears that provides you with
the media label. Label the media, then insert the
media. Press
OK
.
5.
The status menu appears.
NOTE:
When/if you need to insert the next media, a
message appears providing you with the media label
Label the media, then insert the media and press OK.
6.
When the backup is complete, the Backup
completed page appears.
SaveAs
Format a medium prior to following these steps.
1. Insert the media into the drive.
NOTE: If you have not formatted the media, the
media will be formatted when you select Save As.
2.
On the scan screen, press the left Set key. The arrow
cursor displays.
3. Place the cursor on the image or CINE Loop in the
clipboard to be saved and press Set. The image
displays on the screen.
4. Select Menu in the lower, right-hand corner of the
screen. The system menu displays.
NOTE: If you save the image as an.avi file, run the
CINE Loop before you select Menu.
NOTE: You can not save 2D cineloop image as a
.jpeg file.
5. Select Save As. The SAVE AS menu appears.
6. Select the media from the Save in Archive pull-down
menu.
7.
Folder name: You can create the folder for the saved
file.
8. File Name: The name of the file is automatically filled
in, but you can change the file name in the File name
field.
NOTE: DO NOT use the special characters.
9. Store: Select Image only or Secondary capture.
•
Image only: Saves only the ultrasound image
area
•
Secondary capture: Saves the ultrasound image
area, title bar, and scan information area. Not
available for DICOM or RawDICOM images.
10. Compression: Specify Compression.
•
None / Rle / Jpeg / Lossless-Jpeg
11. Quality: Specify image quality (between 10-100). A
high quality setting gives a lower compression.
12. Save as type: Select one of the following.
•
RawDICOM: saves the still image or CINE Loop
in both GE raw format and DICOM format.
•
DICOM: saves the still image or CINE Loop in
pure DICOM format.
•
AVI: Saves the CINE Loop in avi format.
•
JPEG: Saves the still image in jpeg format.
•
WMV: Saves the CINE Loop in wmv format
If you want to see all data you save into HDD, select
“AllFiles(.*)”. All the data names display in the
window.
NOTE: Save button is disabled when you select
“AllFiles”. Select each Save as type when you want
save data.
13. Press Save.
The images are saved directly to the USB drives or
Network storage whenever you press Save.
If you select "For Transfer to CD/DVD”, the images
are saved to the HDD buffer.
14. Repeat this step for as many images/clips you want
to save.
15. After you have added all of the images/loops you
want to save and are ready to write to the media,
transfer all the images at the same time. Press Menu
-->Save As--> Transfer To CD/DVD.
A progress bar let you know that the “Media transfer
is in progress.”
16. If you do not want to save this image, select “Delete
Files For Transfer.”
17. Press F3 to eject the media. Select CD / DVD
Recordable. Select Yes and Verify Files. This
compares the expected number of files with the
actual number of files on the media. The files are
also checked to ensure that they are readable.
NOTE:
The Report Save As feature is somewhat
different. As soon as you select to save a report, the
report is saved.
NOTE:
If you save 3D/4D image as AVI. file, an
annotation text “COMP” appears at the top of the saved
image which represent the compressed image.
NOTE:
Time line image can be saved as multi frames
image with SaveAs. 3D/4D images can't be saved with
WMV format.






























