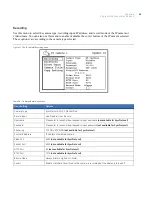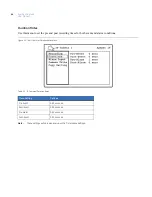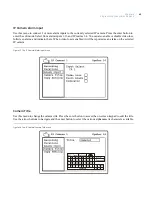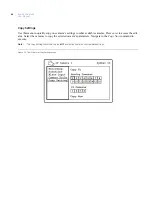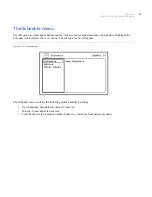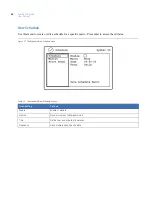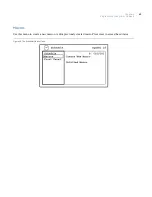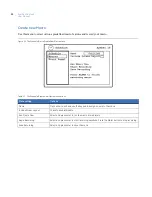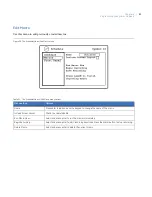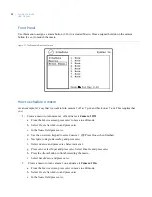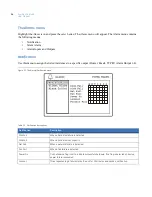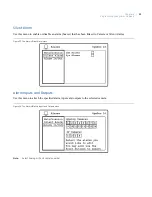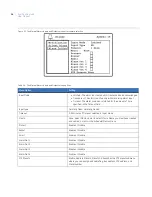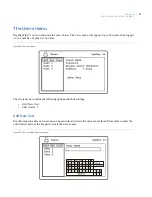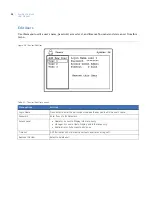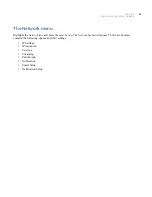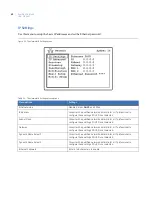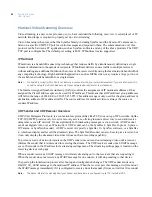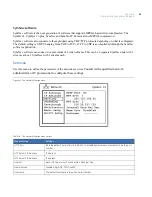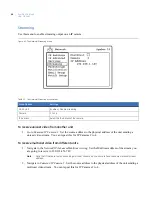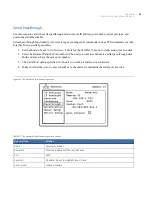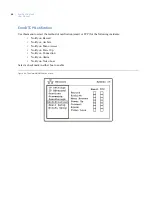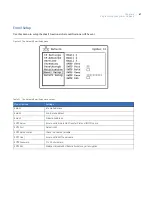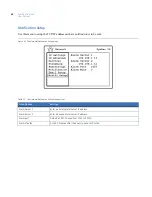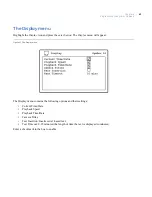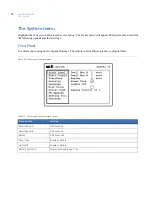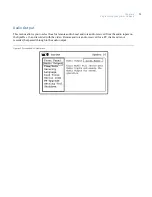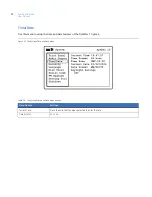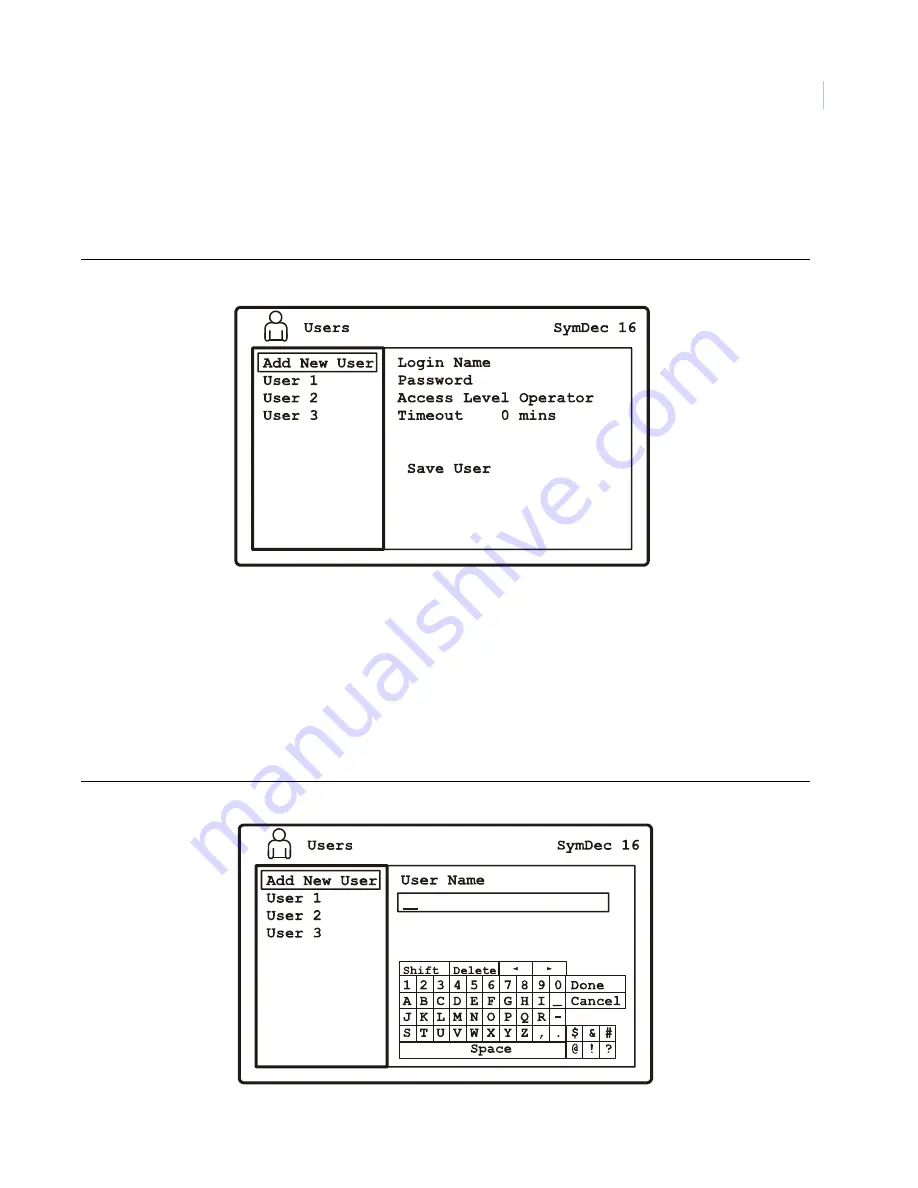
Chapter 4
Programming the SymDec 16 plus 4
57
The Users menu
Highlight the
Users
icon and press the
enter button.
The
Users
menu will appear. Up to 24 users can be logged
on to a SymDec 16 plus 4 at one time.
Figure 36. The Users menu
The Users menu contains the following options and their settings:
•
Add New User
•
Edit Users 1-3
Add New User
Use this menu to add a new user, assign a password, and select the users access level. Press enter to enter the
edit window and use the keypad to create the user’s name.
Figure 37. The Users/Add New User menu
Summary of Contents for SymDec 16 plus 4
Page 1: ...SymDec 16 plus 4 User Manual ...
Page 10: ...SymDec 16 plus 4 User Manual x ...
Page 18: ...SymDec 16 plus 4 User Manual 8 ...
Page 29: ...Chapter 2 Connections and Controls 19 Figure 6 Sample network diagram ...
Page 99: ...Chapter 5 SymNav and SymBrowser 89 Figure 63 The SymNav main operation screen ...
Page 134: ...SymDec 16 plus 4 User Manual 124 ...
Page 144: ...SymDec 16 plus 4 User Manual 134 ...
Page 150: ...SymDec 16 plus 4 User Manual 140 ...