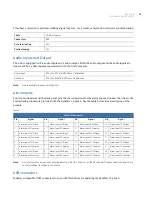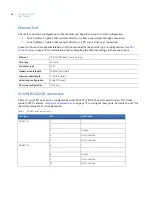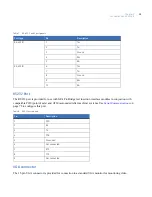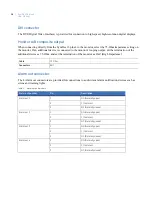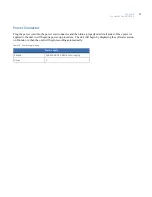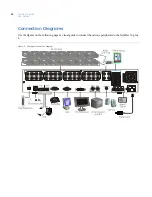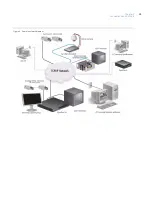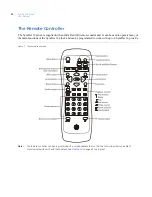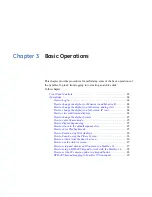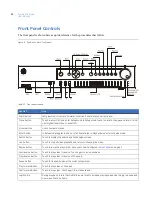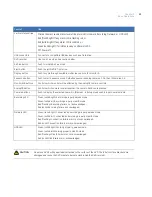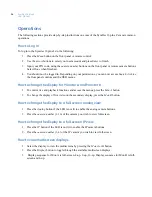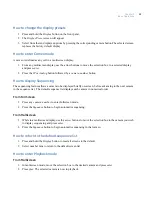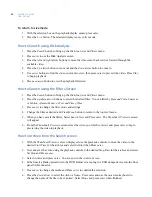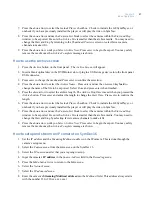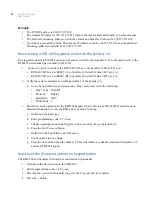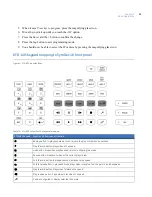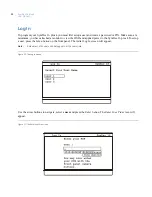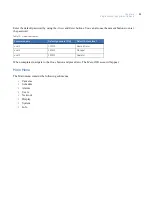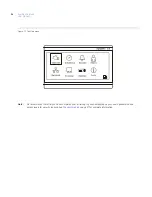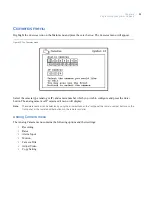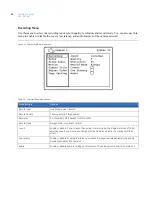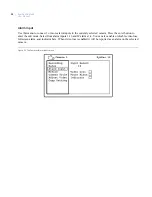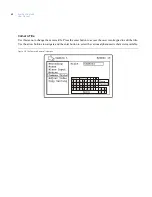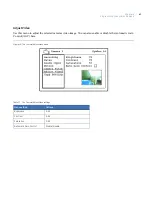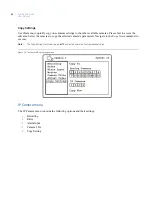Chapter 3
Basic Operations
27
7. Press the
down
arrow to select the
Include Player
checkbox. Check to include the GE SymPlayer, or
uncheck if you have previously installed the player or will play the video in SymNav.
8. Press the
down
arrow and use the
Camera List
block to select the cameras within the
Start and Stop
window to be exported. Be sure the
Archive Size
is smaller than the archive media. You may need to
change the
Start
and
Stop
by returning to the
Thumbnail Previews
screen or select fewer camera
channels to make it fit.
9. Press the
down
arrow until you S
elect Archive Now
; Press
enter
to begin the export. You may safely
remove the media once the
Archive Complete
message is shown.
How to use the Archive screen
1. Press the
Archive
button on the front panel. The
Archive Screen
will appear.
2. Insert a blank optical disc in the DVD Burner slot or plug in a USB storage device into the front panel
USB connector.
3. Press
enter
to change the media and Press
enter
to confirm the selection.
4. Press the
down
arrow to select the
Archive Name
. Press
enter
and use the on-screen keyboard to
change the name of the file to be exported. Select
Done
and press
enter
when finished.
5. Press the
down
arrow to select the archive length. The
Archive Stop Time
was set when you pressed the
Archive
button. Press
enter
and adjust the length to change the
Start Time
. Press
enter
to confirm the
length.
6. Press the
down
arrow to select the
Include Player
checkbox. Check to include the GE SymPlayer, or
uncheck if you have previously installed the player or will play the video in SymNav.
7. Press the
down
arrow and use the
Camera List
block to select the cameras within the
Start and Stop
window to be exported. Be sure the
Archive Size
is smaller than the archive media. You may need to
change the
Start
and
Stop
by selecting fewer camera channels to make it fit.
8. Press the
down
arrow until you S
elect Archive Now
; Press
enter
to begin the export. You may safely
remove the media once the
Archive Complete
message is shown.
How to setup and stream an IP camera to a SymDec 16
1. Set the
IP address
and the
Streaming/Multicast address
on the IP camera. This is done through the
camera’s setup menu.
2. Select the
Camera menu
from the
Main menu
on the SymDec 16.
3. Select the
IP camera number
that you are going to setup.
4. Input the camera’s
IP address
in the
Source Address
field in the
Recording menu.
5. Press the
Menu button
twice to return to the
Main menu.
6. Select the
Network menu.
7. Select the
IP advanced menu.
8. Enter the camera’s
Streaming/Multicast address
into the
Multicast
field. This address always starts
with the number 230. (230.xxx.xxx.xxx)
Summary of Contents for SymDec 16 plus 4
Page 1: ...SymDec 16 plus 4 User Manual ...
Page 10: ...SymDec 16 plus 4 User Manual x ...
Page 18: ...SymDec 16 plus 4 User Manual 8 ...
Page 29: ...Chapter 2 Connections and Controls 19 Figure 6 Sample network diagram ...
Page 99: ...Chapter 5 SymNav and SymBrowser 89 Figure 63 The SymNav main operation screen ...
Page 134: ...SymDec 16 plus 4 User Manual 124 ...
Page 144: ...SymDec 16 plus 4 User Manual 134 ...
Page 150: ...SymDec 16 plus 4 User Manual 140 ...