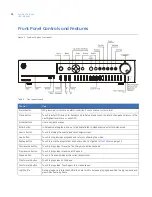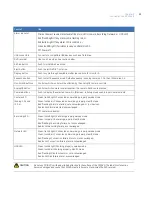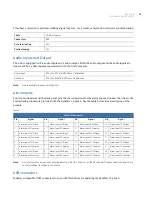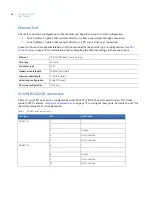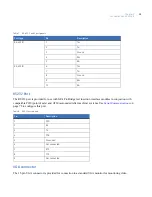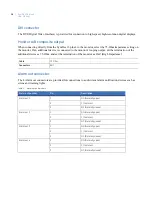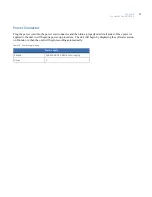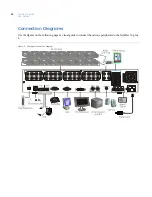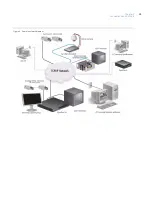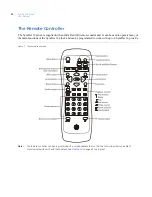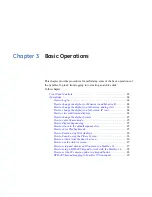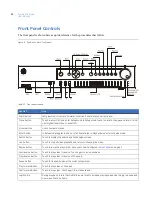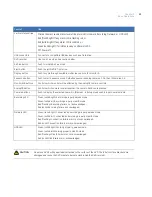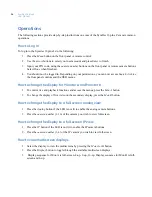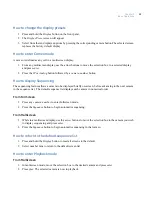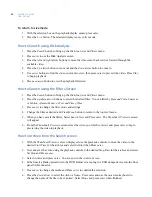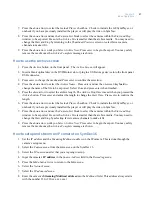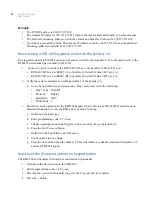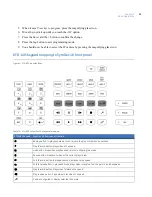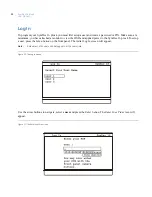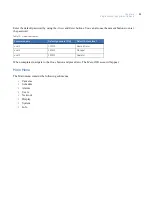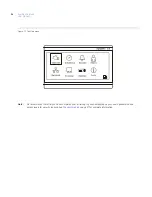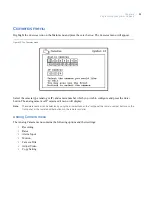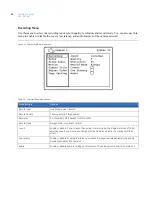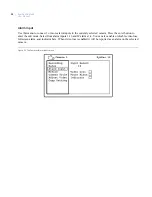SymDec 16 plus 4
User Manual
24
Operations
The following sections provide step-by-step instructions on some of the SymDec 16 plus 4’s most common
operations.
How to Log In
To log in to the Symdec 16 plus 4 do the following:
1. Press the
Menu
button on the front panel or remote control.
2. Use the
arrow
buttons to select your user account and press
Enter
to finish.
3. Input your PIN code, using the
camera number
buttons on the front panel or remote camera buttons.
Select
Done
when finished.
4. You should now be logged in. Depending on your permissions, you can now access
Search, Archive,
the front panel controls and the OSD menus.
How to change the display for Monitor A and Monitor B
1. To control live and playback functions and access the menus, press the
Mon A
button.
2. To change the display of live video on the secondary display, press the
Mon B
button.
How to change the display to a full-screen analog view
1. Press the
Analog
button if the LED is not lit to enable the analog camera buttons.
2. Press the
camera number
(1-16) of the camera you wish to view full-screen.
How to change the display to a full-screen IP view
1. Press the
IP
button if the LED is not lit to enable the IP camera buttons.
2. Press the
camera number
(1-4) of the IP camera you wish to view full-screen.
How to view multiscreen displays
1. Select the display to view the multiscreens by pressing the
Mon A or B
button.
2. Press the
Display
button to toggle through the available multiscreen displays.
3. Display sequence for Mon A is full-screen, 4-up, 9-up, 16-up. Display sequence for Mon B is full-
screen and 4-up.
Summary of Contents for SymDec 16 plus 4
Page 1: ...SymDec 16 plus 4 User Manual ...
Page 10: ...SymDec 16 plus 4 User Manual x ...
Page 18: ...SymDec 16 plus 4 User Manual 8 ...
Page 29: ...Chapter 2 Connections and Controls 19 Figure 6 Sample network diagram ...
Page 99: ...Chapter 5 SymNav and SymBrowser 89 Figure 63 The SymNav main operation screen ...
Page 134: ...SymDec 16 plus 4 User Manual 124 ...
Page 144: ...SymDec 16 plus 4 User Manual 134 ...
Page 150: ...SymDec 16 plus 4 User Manual 140 ...