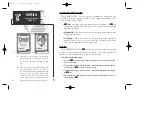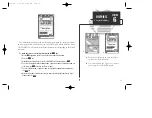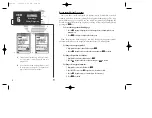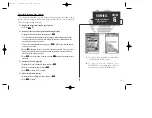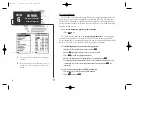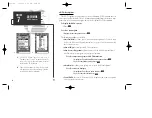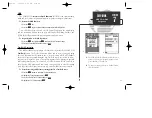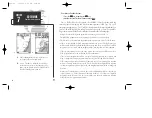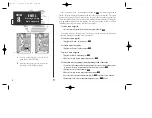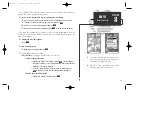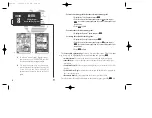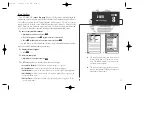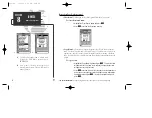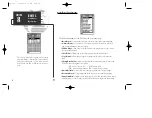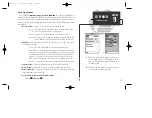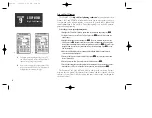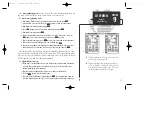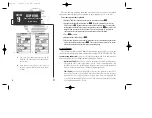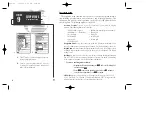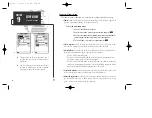A
B
Once a route has been created graphically (and the
Q
key has been pressed to
finish), the map display will automatically enter the route review mode. The arrow
pointer will be replaced by the map cursor, located at the last route waypoint. The
route edit mode allows you to review and modify the route displayed through a
pop-up window menu for each waypoint. You may also use the cursor to select an
individual route leg and insert a new route waypoint.
To edit a route waypoint:
1. Use the cursor to highlight the desired route waypoint and press
T
.
A pop-up menu of editing choices will appear, with options for reviewing,
removing, moving or inserting a route waypoint.
To review a route waypoint:
1. Highlight the ‘Review?’ option and press
T
.
To remove a route waypoint:
1. Highlight the ‘Remove?’ option and press
T
.
To move a route waypoint:
1. Highlight the ‘Move?’ option and press
T
.
2. Move the cursor to the new map position and press
T
.
To insert new route waypoint(s) at the beginning or end of the route:
1. Select the first (to add waypoints to the beginning of the route) or last (to add waypoints
to the end of the route) route waypoint with the map cursor, and press
T
.
2. Highlight the ‘Insert?’ option and press
T
.
3. Move the cursor to the new waypoint position and press
T
.
4. If you are not inserting an existing waypoint, press
T
to confirm the new waypoint.
5. Repeat steps 3 and 4 to insert additional waypoints, or press
Q
to finish.
48
A.
To move a route waypoint, select the ‘Move?’
option and press EDIT/ENTER.
B.
Move the arrow cursor to the new waypoint posi-
tion and press EDIT/ENTER to confirm.
SECTION
8
ROUTES
Reviewing & Editing
Routes Graphically
gps 130 7/23/98 9:22 AM Page 48