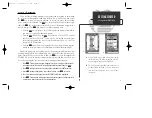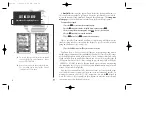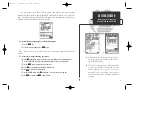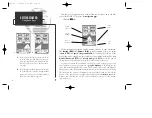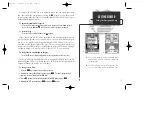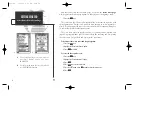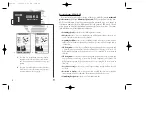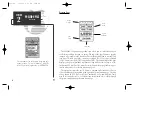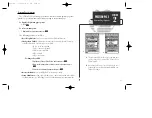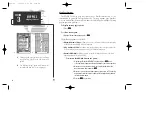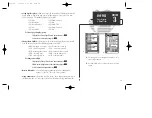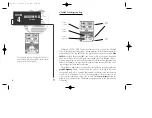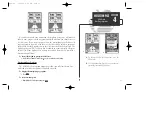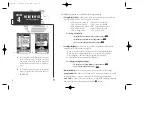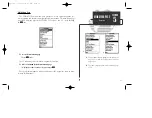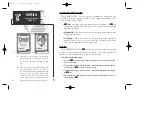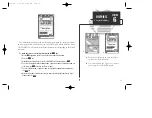A
B
GPSMAP 130 Map Page
The GPSMAP 130’s map page provides a comprehensive display of electronic
cartography, plotting and navigational data. The
map display
shows your boat on
a digital chart, complete with geographic names, navaids, depth contours and a
host of other chart features. It also plots your track and displays any routes and
waypoints you create. An on-screen cursor lets you pan and scroll to other map
areas, determine the distance and bearing to a position, and perform various route
and waypoint functions.
The
data window
, located at the top of the page, provides a user-selectable
display of your current course and speed over ground, along with the bearing and
distance to a destination waypoint. Whenever the cursor is active, an additional
data window will appear below to indicate the position, range and bearing to the
cursor or a selected waypoint or navaid. Each data field may be configured to dis-
play any one of ten data options. The data window may also be changed to dis-
play additional data fields, a graphic compass tape, or a CDI scale. The
status bar
at the bottom of the page displays the map scale currently in use.
22
A.
Use the cursor to pan ahead to other map areas.
The map display will automatically scroll for-
ward when you reach the edge of the map.
B.
To select or ‘highlight’ an on-screen navaid or
waypoint, simply move the cursor over the way-
point symbol. The cursor will ‘snap’ to the way-
point, and display its name and position in the
data field.
SECTION
3
MAP PAGE
Overview
Boat
Icon
Data
Window
Map
Scale
Status
Bar
gps 130 7/23/98 9:21 AM Page 22