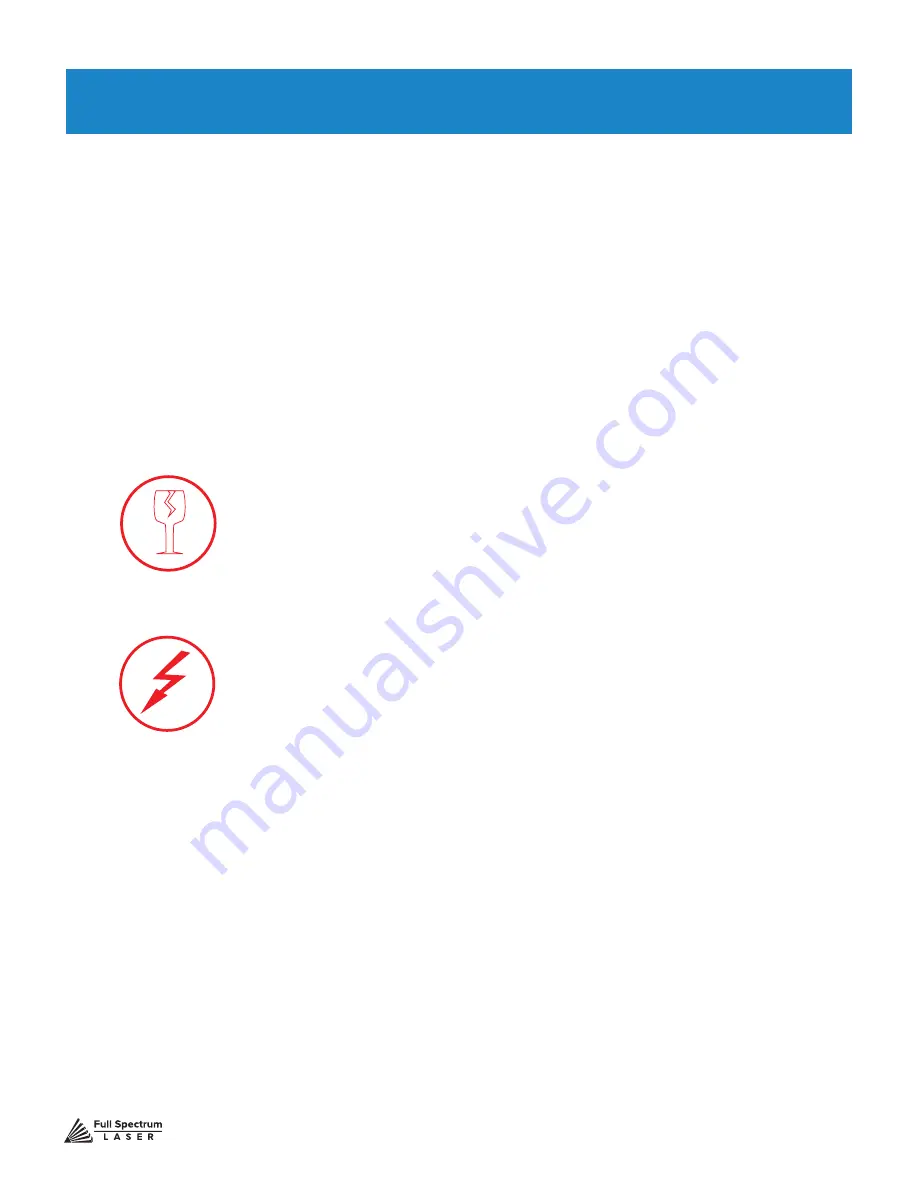
Technical Support is available from 8am to 5pm (PST) M - F at [email protected].
65
With a little care and maintenance, your Hobby Series Laser Cutter will remain clean and continue
to run at top efficiency for years to come. Be aware of all safety and maintenance issues with your
machine by following all the safety instructions in this manual.
Replacing the Laser Tube
This section provides procedures and a walkthrough to replace the laser tube on your Hobby
Series. Although it should last for hundreds of projects, the laser tube is considered a consumable
and will eventually need to be replaced. Please carefully read all instructions before beginning the
replacement procedure as there are several critical steps which must be properly followed to avoid
breaking the laser tube. The included pictures show how to properly connect wires to the tube’s
electrodes and secure the connections.
REQUIRED PARTS AND TOOLS:
•
45W Replacement Tube
•
2.5mm Hex Wrench
FRAGILE GLASS!
Pulling on the tube wires will break
your laser tube at the neck. The water connections are very
fragile, DO NOT pull or force the connection tubes— gently
work the tubes off of the connectors.
SHOCK WARNING!
The capacitors in the power supply
retain power even after turning the laser off. To ensure your
safety, turn off the laser, remove the power cord and wait at
least 1 hour before accessing the power supply.
SECTION VIII. HARDWARE & MAINTENANCE
















































