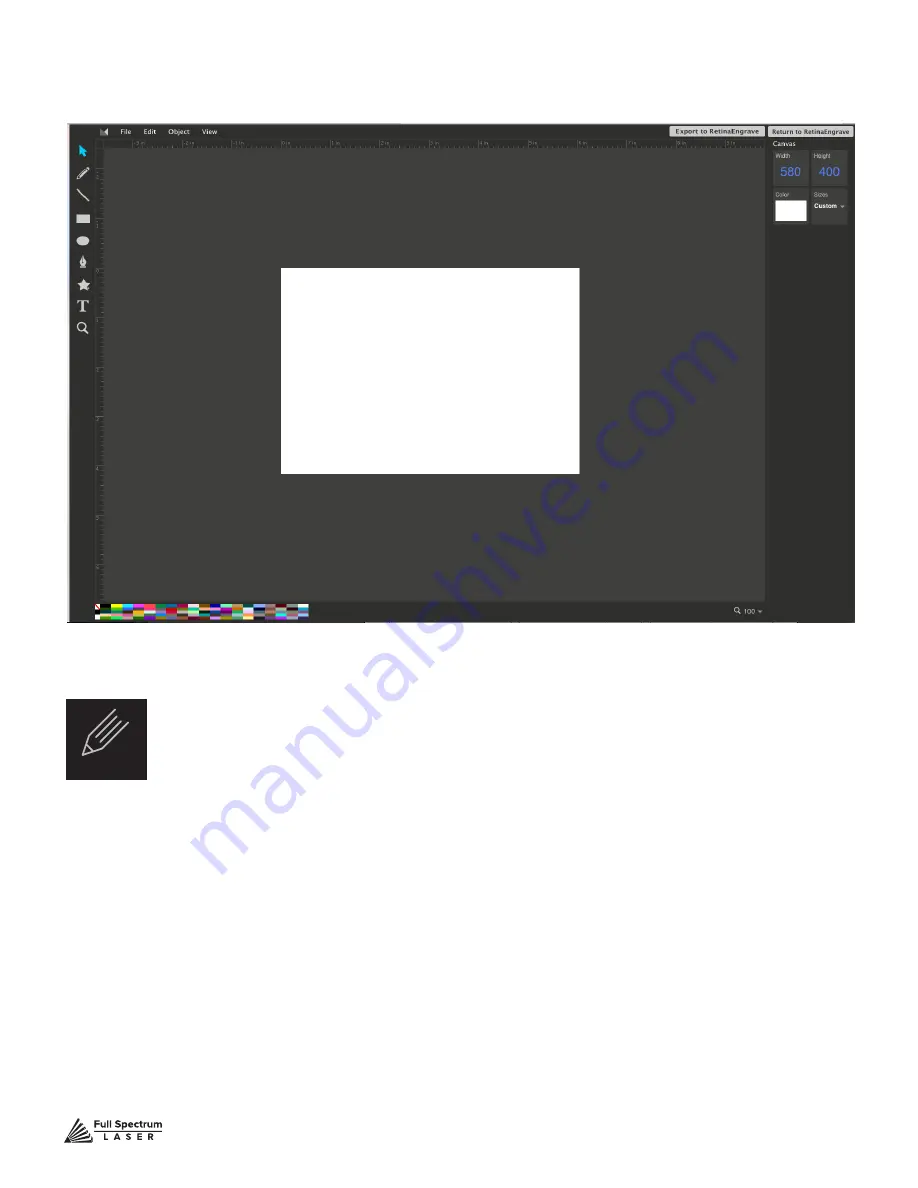
Figure 6.2
Technical Support is available from 8am to 5pm (PST) M - F at [email protected].
48
ACCESS DESIGN VIEW SCREENS AND MENUS
RetinaEngrave 2.0 comes with a drawing tool to allow for custom designs within
the software itself. This is called the “Design View” screen.
DESIGN VIEW SCREEN






























