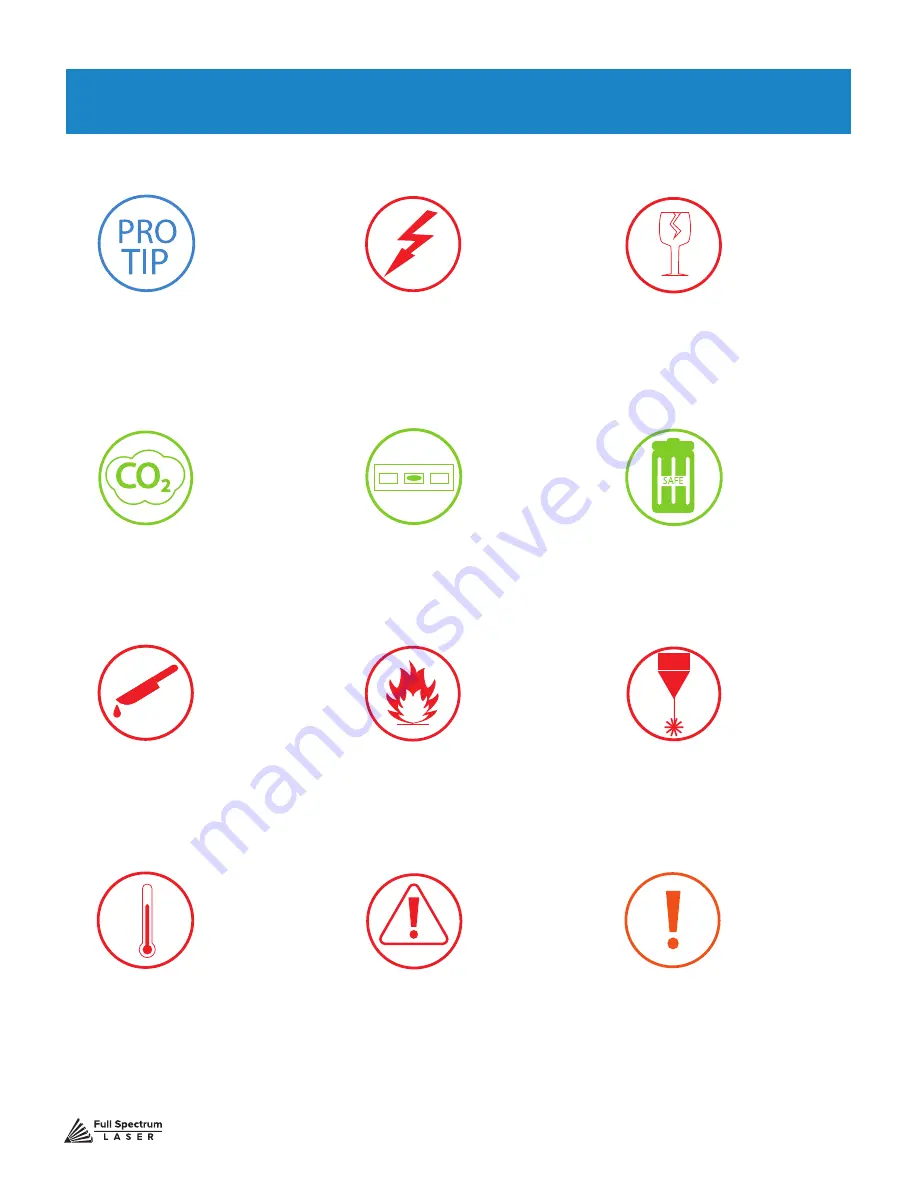
Technical Support is available from 8am to 5pm (PST) M - F at [email protected].
4
Attention Icon:
Calls attention to an
important point.
Shock Icon:
Warns of potential
electrical hazards.
Fragile Icon:
Warns of fragile parts or
materials, such as glass.
Temperature Icon:
Warns of potential temperature
issues with your machine.
Caution Icon:
Warns of important area
of caution not covered by
other icons.
CO2 Gas Icon:
Warns of potential gas leaks
and associated hazards.
Laceration Icon:
Warns of potential sharp
edges that could cause
cuts or injury.
Safe Disposal Icon:
Calls attention to proper
disposal of waste materials.
Pro Tips:
Watch for this icon to receive
valuable advice in getting the
most from your machine.
Fire Icon:
Warns of potential
fire hazards.
Laser Icon:
Warns of potential dangers
associated with laser usage.
Level Icon:
Indicates the need
for a level surface.
Familiarize yourself with these icons. They indicate areas that require special attention.
SECTION I. SAFETY FIRST



















