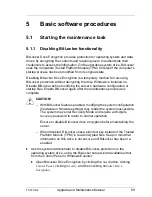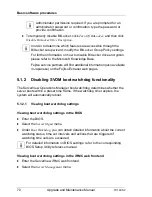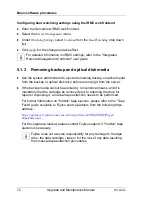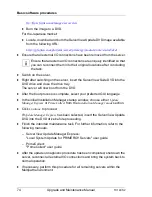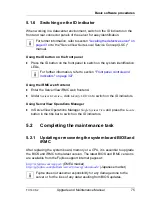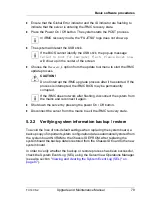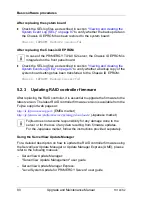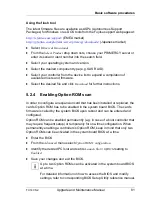TX140 S2
Upgrade and Maintenance Manual
83
Basic software procedures
Re-enabling backup drives
If a backup drive has been disabled or deleted from the backup software drive
list as described in section
"Verifying and configuring the backup software
solution" on page 73
, it has to be re-enabled to complete the maintenance task.
Ê
Re-enable backup drives and revise backup software settings and cronjobs.
I
Detailed information on suitable backup software solutions and
related documentation is available to Fujitsu service partners from the
Fujitsu Extranet pages
5.2.6
Resetting the boot retry counter
The boot retry counter is decremented from its preset value every time the
POST watchdog initiates a system reboot. When the value has reached ’0’, the
system will shut down and power off.
5.2.6.1
Viewing the boot retry counter
The current boot retry counter status is available in the BIOS:
Ê
Enter the BIOS.
Ê
Select the
Server Mgmt
menu.
Ê
Under
Boot Retry Counter
the current number of remaining boot attempts is
displayed. The value is further decremented with every failed boot attempt
or system reboot resulting from critical system errors.
Ê
Exit the BIOS.
5.2.6.2
Resetting the boot retry counter
The boot retry counter should be reset to its original value concluding every
service task.
I
Please note, if the customer does not know about the original boot
retry values:
If the system boots up and no further errors occur within 6 hours after that
successful boot attempt, the boot retry counter will automatically be reset
to its default value. Please take into account, that the specified number
of boot attempts can only be determined after this period of time.
Summary of Contents for PRIMERGY TX140 S2
Page 30: ...30 Upgrade and Maintenance Manual TX140 S2 Before you start ...
Page 98: ...98 Upgrade and Maintenance Manual TX140 S2 Basic software procedures ...
Page 120: ...120 Upgrade and Maintenance Manual TX140 S2 Power supply ...
Page 148: ...148 Upgrade and Maintenance Manual TX140 S2 Hard disk drives solid state drives ...
Page 158: ...158 Upgrade and Maintenance Manual TX140 S2 System fan and air duct ...
Page 208: ...208 Upgrade and Maintenance Manual TX140 S2 Expansion cards and backup units ...
Page 216: ...216 Upgrade and Maintenance Manual TX140 S2 Main memory ...
Page 314: ...314 Upgrade and Maintenance Manual TX140 S2 Cabling ...
Page 332: ...332 Upgrade and Maintenance Manual TX140 S2 Appendix ...