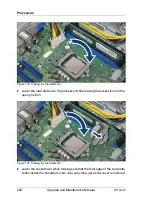TX140 S2
Upgrade and Maintenance Manual
233
Accessible drives
Removing accessible drive covers
Figure 140: Removing an accessible drive covers
I
Removing accessible drive covers is illustrated by the example of the
tower server. In case of the rack front cover, the procedure is identical.
Ê
Turn the front cover face down.
Ê
Press in on the lugs on either side of the drive cover.
Ê
Fold up (1) and remove the desired accessible drive covers (2).
Summary of Contents for PRIMERGY TX140 S2
Page 30: ...30 Upgrade and Maintenance Manual TX140 S2 Before you start ...
Page 98: ...98 Upgrade and Maintenance Manual TX140 S2 Basic software procedures ...
Page 120: ...120 Upgrade and Maintenance Manual TX140 S2 Power supply ...
Page 148: ...148 Upgrade and Maintenance Manual TX140 S2 Hard disk drives solid state drives ...
Page 158: ...158 Upgrade and Maintenance Manual TX140 S2 System fan and air duct ...
Page 208: ...208 Upgrade and Maintenance Manual TX140 S2 Expansion cards and backup units ...
Page 216: ...216 Upgrade and Maintenance Manual TX140 S2 Main memory ...
Page 314: ...314 Upgrade and Maintenance Manual TX140 S2 Cabling ...
Page 332: ...332 Upgrade and Maintenance Manual TX140 S2 Appendix ...