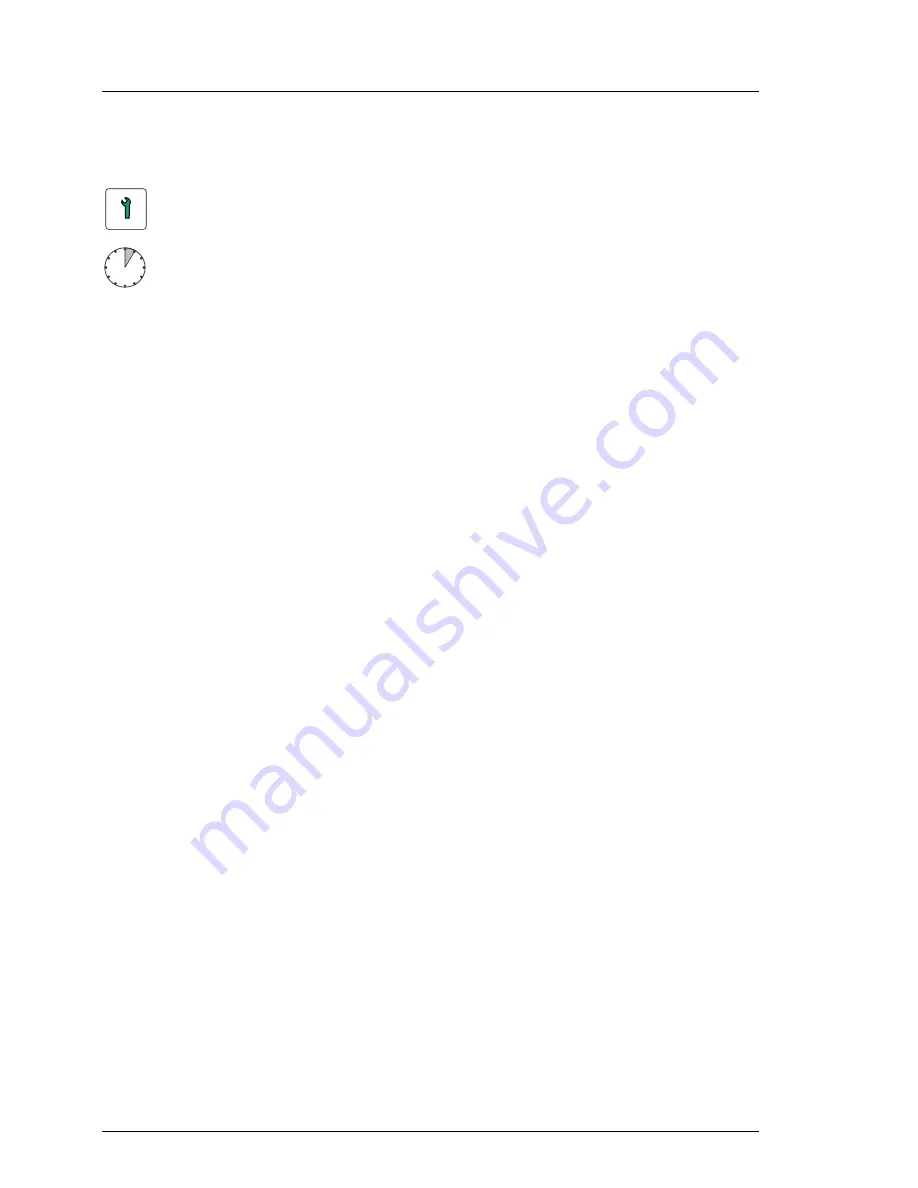
124
Upgrade and Maintenance Manual
TX100
S3
Hard disk drives
7.4
Replacing a 3.5-inch HDD
V
CAUTION!
All HDDs must be uniquely identified so that they can be reinstalled in
their original mounting locations later. If this is not done, existing data can
be lost.
7.4.1
Required tools
●
Preliminary and concluding steps: tool-less
●
Replacing a 3.5-inch HDD: tool-less
7.4.2
Preliminary steps
Before replacing a 3.5-inch HDD, perform the following steps:
Ê
Shut down the server as described in section
"Shutting down the server" on
page 42
.
Ê
Remove the AC power cord from the cable tie and disconnect it from the
system as described in section
"Disconnecting power cord" on page 43
.
Ê
Open the side cover as described in section
"Removing the side cover" on
page 45
.
Ê
Locate the defective HDD as described in section
"Locating the defective
component" on page 41
.
Only applicable for removing intact HDDs:
Ê
Before removing a non-defective HDD, put the drive into "Offline" mode
using your RAID configuration software.
Customer Replaceable Units (CRU)
Average task duration: 5 minutes
Summary of Contents for PRIMERGY TX100 S3
Page 16: ...TX100 S3 Upgrade and Maintenance Manual Version history ...
Page 40: ...40 Upgrade and Maintenance Manual TX100 S3 Important information ...
Page 68: ...68 Upgrade and Maintenance Manual TX100 S3 Basic hardware procedures ...
Page 86: ...86 Upgrade and Maintenance Manual TX100 S3 Basic software procedures ...
Page 104: ...104 Upgrade and Maintenance Manual TX100 S3 Power supply ...
Page 126: ...126 Upgrade and Maintenance Manual TX100 S3 Hard disk drives ...
Page 146: ...146 Upgrade and Maintenance Manual TX100 S3 System fan modules ...
Page 200: ...200 Upgrade and Maintenance Manual TX100 S3 Expansion cards and backup units ...
Page 234: ...234 Upgrade and Maintenance Manual TX100 S3 Processor ...
Page 272: ...272 Upgrade and Maintenance Manual TX100 S3 Accessible drives ...
Page 288: ...288 Upgrade and Maintenance Manual TX100 S3 Front panel and external connectors ...
















































