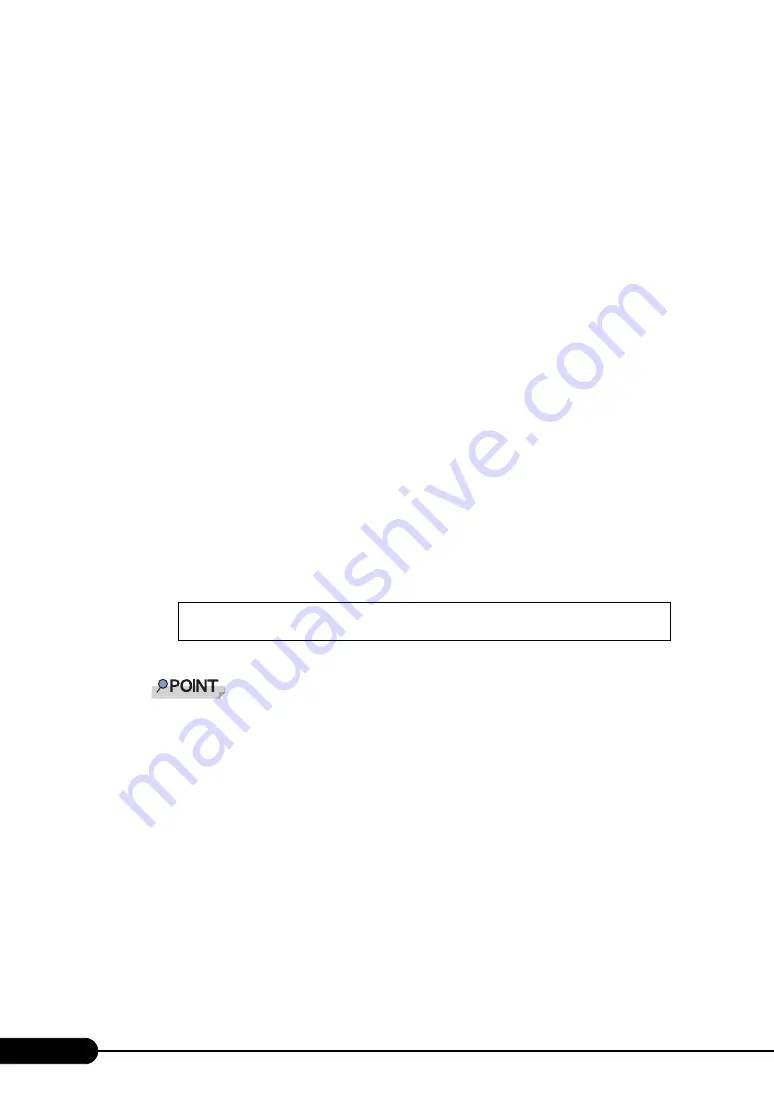
78
Chapter 4 Manual OS Installation
7
Select the OS to be installed.
Select "Windows Server 2008 Standard (full installation)".
The license agreement window appears.
8
After reading through its contents, check [Accept] and click [Next].
OS installation is automatically performed by the setup program (reboot will occur a few times).
9
Proceed to the installation procedure following the setup program instructions.
If a message stating that the driver has not passed the Windows logo test to verify convertibility
with Windows is displayed while installing, select [Yes] to proceed with the installation.
10
Install the display driver.
1. Click [Start] – [Administrative Tools] – [Computer Management].
2. Click [Device Manager] from the displayed list.
3. Double-click [Standard VGA Graphics Adapter] under [Display Adapters] to display
the property window.
4. Click the [Driver] tab and click [Updating Driver]. The [Update Driver Software]
window appear.
5. Click [Browse my computer for driver software].
6. Insert PRIMERGY Startup Disc, and click [Browse] to select the following folder.
• Windows Server 2008 Standard (32-bit)
[CD/DVD drive]: \VGA_8.24.50.3\Driver\XP_INF
• Windows Server 2008 Standard (64-bit)
[CD/DVD drive]: \VGA_8.24.50.3\Driver\XP6A_INF
When driver installation has completed, the following message is displayed.
7. Reboot the server.
VGA chip installation cannot be performed by using the installer.
11
Install the LAN driver.
Install the LAN driver using the PRIMERGY Startup Disc. For details, refer to "4.3 Installing the
12
Install the Fibre Channel Driver.
When the Fibre Channel Expansion Board has been installed, install the Fibre Channel Driver
using the PRIMERGY Startup Disc.
For details, refer to "4.4 Installing the Fibre Channel Driver" (
13
Install high reliability tools.
To ensure stable server operation, refer to "Chapter 6 High Reliability Tools" (
install high reliability tools.
Driver software installation for this device has completed: ATI
ES1000
Summary of Contents for PRIMERGY BX620 S4
Page 8: ...8 ...
Page 14: ...14 ...
Page 46: ...46 Chapter 2 Checking before OS Installation ...
Page 98: ...98 Chapter 4 Manual OS Installation ...
Page 170: ...170 Chapter 6 High Reliability Tools ...
Page 272: ...272 Appendix ...






























