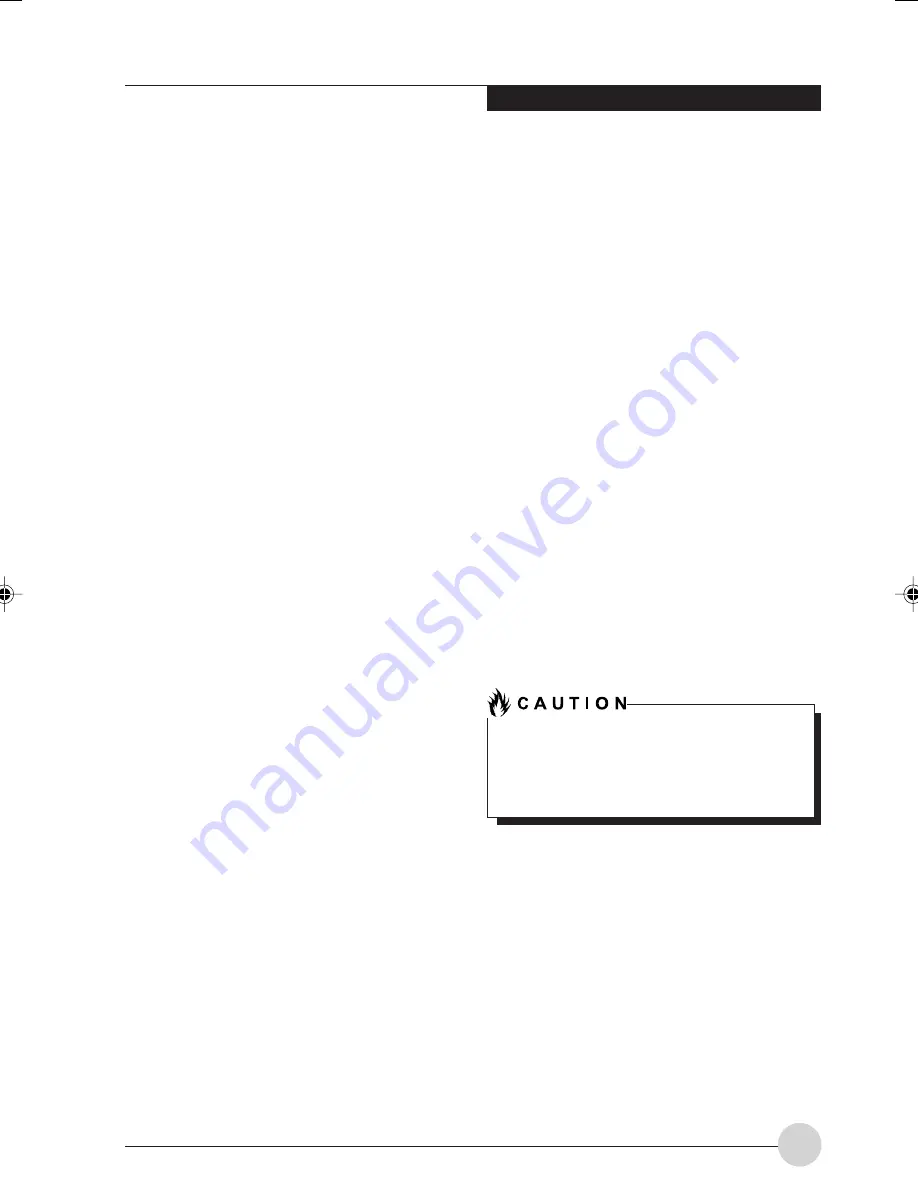
U s e r - I n s t a l l a b l e Fe a t u r e s
41
Lock CD/DVD drive when the unit is in tablet
mode:
This checkbox should normally be checked (see
“Important Notes” above). If you would like to
access the CD/DVD drive while your system is
in undocked tablet mode, deselect this checkbox.
A message will appear asking if you really want
to unlock the drive. Click [OK] to proceed, or
[Cancel] to return to the utility.
Show tray icon when CD/DVD drive is locked:
This checkbox should normally be checked. If you
would not like the Fujitsu Tablet Controls icon to
appear in the system tray when the drive is
locked, clear this box.
Show notification messages when CD/DVD
drive is locked/unlocked:
This checkbox should normally be checked. If you
would not like to be prompted when the drive is
locked or unlocked, clear this box.
Buttons
• Click the [OK] button to accept the changes
and close the window.
• Click the [Apply] button to accept the changes
and leave the window open.
• Click the [Cancel] button to close the window
without accepting the change.
• Click the [Help] button to view the help file
associated with the selected tab within Fujitsu
Tablet Controls.
System Tray Icon
When your system is in undocked tablet mode,
and the “Lock CD/DVD drive when the unit is in
tablet mode” box is checked, a Fujitsu Tablet
Controls icon will appear at the bottom right of
the display. When you select this icon, a menu
will appear containing three items:
• Lock CD/DVD drive when the unit is in tablet
mode.
• Show tray icon when CD/DVD drive is locked.
• Show notification messages when CD/DVD
drive is locked/unlocke.
Unlock CD/DVD Drive for this tablet session
When you click this menu item, you will be asked
whether you really want to unlock the drive. To
unlock the drive, click [Yes]. Note that enabling
the drive in this manner will not change the setting
in the Fujitsu Tablet Controls control panel applet.
Configure
When you click this menu item, the Fujitsu Tablet
Controls window appears.
About
When you click About, the help file will open.
Removing and Installing Modular
Devices
There are two ways to remove and install modular
devices in the Modular Bay:
• Cold-swapping: swapping devices while your
Tablet PC is powered off.
• Hot-swapping: swapping devices while your
system is active using the Unplug/Eject icon
from your taskbar. Note that if the weight saver
is installed rather than a modular device, it is
not necessary to use BayManager when
removing it.
You should never leave your Modular Bay
empty when the tablet is in operation. If left
empty, dust or foreign matter may
accumulate inside the tablet.
Cold-swapping
To cold-swap modular devices in your Modular
Bay follow these easy steps:
(Figure 4-7)
1. Close any open files.
2. Shut down your Tablet PC.
3. Pull out the Modular Bay eject lever. This will
push your device out slightly, allowing you to
remove it.
LB_Soriel 06 (33-42)
26/11/04, 3:34 PM
41
Summary of Contents for LIFEBOOK T Series
Page 10: ...1 Preface 1 ...
Page 11: ...2 ...
Page 13: ...4 ...
Page 14: ...5 Getting to Know Your Tablet PC 2 ...
Page 15: ...6 ...
Page 34: ...Using Your Tablet PC 25 UsingYour Tablet PC 3 ...
Page 35: ...26 ...
Page 41: ...32 ...
Page 42: ...User Installable Features 33 User Installable Features 4 ...
Page 43: ...34 ...
Page 52: ...43 Troubleshooting 5 ...
Page 53: ...44 ...
Page 70: ...1 前言 1 ...
Page 71: ...2 ...
Page 73: ...4 ...
Page 74: ...5 筆記本概述 2 ...
Page 75: ...6 ...
Page 94: ...使用 Tablet PC 25 使用 Tablet PC 3 ...
Page 95: ...26 ...
Page 101: ...32 ...
Page 102: ...用戶自行安裝功能 33 用戶自行安裝功能 4 ...
Page 103: ...34 ...
Page 112: ...43 故障排除 5 ...
Page 113: ...44 ...
Page 130: ...1 前言 1 ...
Page 131: ...2 ...
Page 133: ...4 ...
Page 134: ...5 筆記本概述 2 ...
Page 135: ...6 ...
Page 154: ...使用 Tablet PC 25 使用 Tablet PC 3 ...
Page 155: ...26 ...
Page 161: ...32 ...
Page 162: ...用戶自行安裝功能 33 用戶自行安裝功能 4 ...
Page 163: ...34 ...
Page 172: ...43 故障排除 5 ...
Page 173: ...44 ...






























