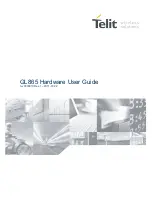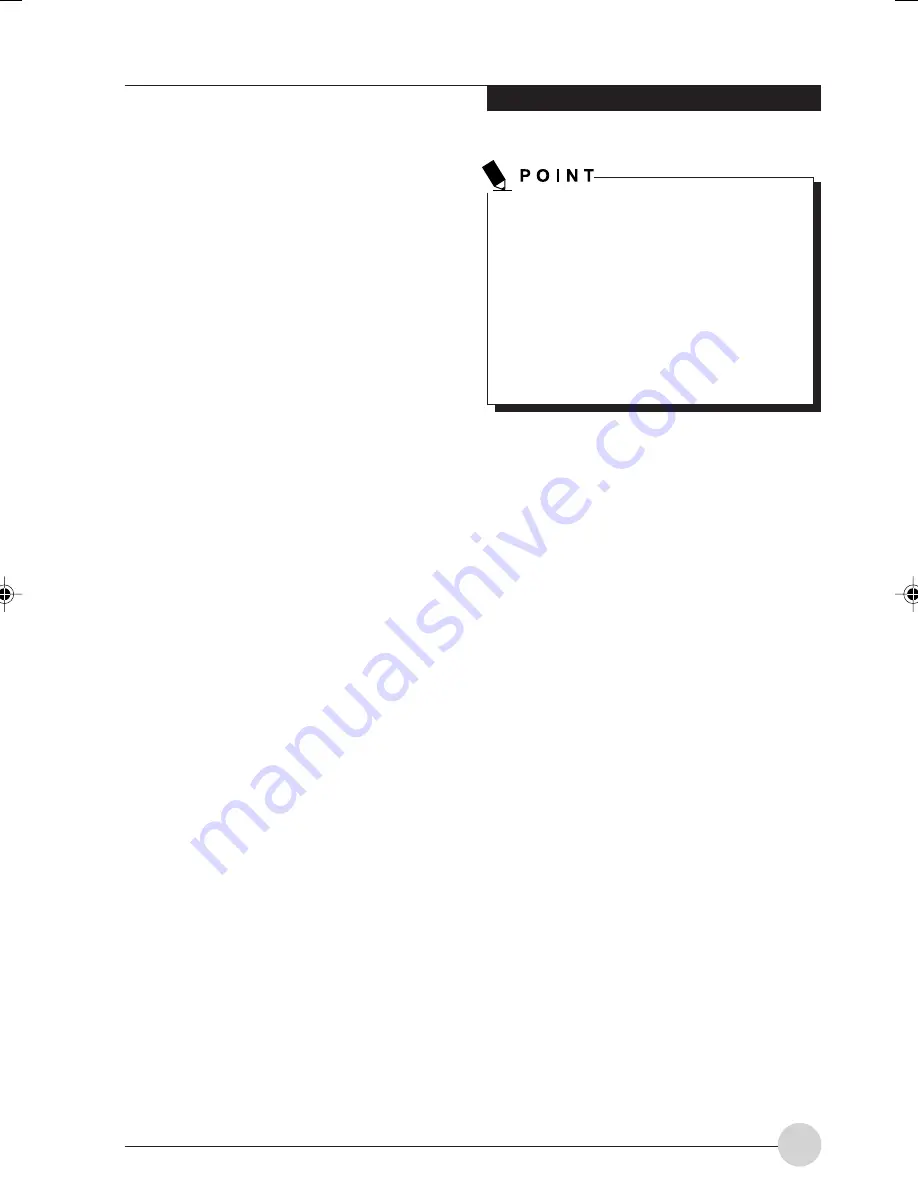
G e t t i n g t o K n o w Yo u r Tablet PC
19
Using Keyboard to Adjust Brightness
Adjusting the brightness using the keyboard
changes the system setting (i.e., the settings you
make via the function keys automatically changes
the brightness settings in the system’s Pen and
Tablet Settings).
• [Fn+F6]: Pressing repeatedly will lower the
brightness of your display.
• [Fn+F7]: Pressing repeatedly will increase the
brightness of the display.
Using Power Management to Adjust
Brightness
To adjust brightness with the power management
utility, click Start
→
Control Panel
→
Tablet and
Pen Settings.
Select the Display tab and set the screen
brightness slider for battery and AC power
scenarios.
Using the Fujitsu Menu to Adjust Brightness
To adjust brightness using the Fujitsu menu, click
on the Fujitsu Menu icon in the system tray in
the lower right corner of the screen (or double-
click the Function button). From the menu that
appears, select Brightness Control. The Tablet
and Pen Settings window will open. Select the
Display tab and set the screen brightness slider
for battery and AC power scenarios.
If using AC power your brightness setting
is set to its highest level by default. If using
battery power your brightness settings is
set to approximately mid-level by default.
The higher the brightness level, the more
power the LifeBook T Series Tablet PC
will consume and the faster your batteries
will discharge. For maximum battery life,
make sure that the brightness is set as
low as possible.
LB_Soriel 02 (05-19)
26/11/04, 3:31 PM
19
Summary of Contents for LIFEBOOK T Series
Page 10: ...1 Preface 1 ...
Page 11: ...2 ...
Page 13: ...4 ...
Page 14: ...5 Getting to Know Your Tablet PC 2 ...
Page 15: ...6 ...
Page 34: ...Using Your Tablet PC 25 UsingYour Tablet PC 3 ...
Page 35: ...26 ...
Page 41: ...32 ...
Page 42: ...User Installable Features 33 User Installable Features 4 ...
Page 43: ...34 ...
Page 52: ...43 Troubleshooting 5 ...
Page 53: ...44 ...
Page 70: ...1 前言 1 ...
Page 71: ...2 ...
Page 73: ...4 ...
Page 74: ...5 筆記本概述 2 ...
Page 75: ...6 ...
Page 94: ...使用 Tablet PC 25 使用 Tablet PC 3 ...
Page 95: ...26 ...
Page 101: ...32 ...
Page 102: ...用戶自行安裝功能 33 用戶自行安裝功能 4 ...
Page 103: ...34 ...
Page 112: ...43 故障排除 5 ...
Page 113: ...44 ...
Page 130: ...1 前言 1 ...
Page 131: ...2 ...
Page 133: ...4 ...
Page 134: ...5 筆記本概述 2 ...
Page 135: ...6 ...
Page 154: ...使用 Tablet PC 25 使用 Tablet PC 3 ...
Page 155: ...26 ...
Page 161: ...32 ...
Page 162: ...用戶自行安裝功能 33 用戶自行安裝功能 4 ...
Page 163: ...34 ...
Page 172: ...43 故障排除 5 ...
Page 173: ...44 ...