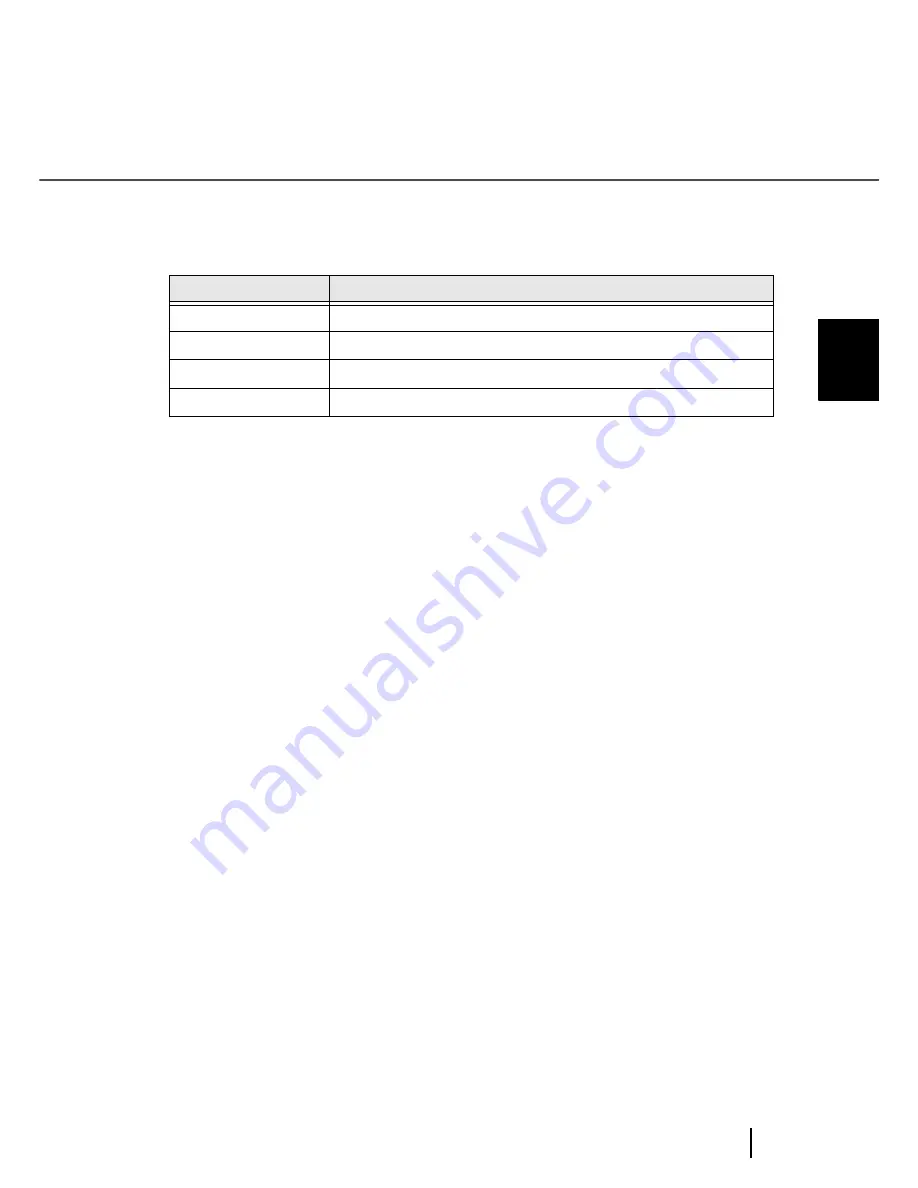
7-69
7.4 Test Mode Overview
7
O
P
E
R
AT
O
R
PA
N
E
L M
E
N
U
S
■
Contents of test mode setting
LCD display
Descriptions
Single feed
Scans a sheet of document without connecting to a PC.
Multi feed
Scans documents continuously without connecting to a PC.
Device Life
Shows the cumulative lamp-on time.
Options
Shows the options installation status.
Summary of Contents for fi-4860C
Page 1: ...Operator s Guide fi 4860C Image Scanner P3PC E167 04EN ...
Page 2: ......
Page 133: ...3 43 3 8 Cleaning the Lamps 3 DAILY CARE Glass sheet guide ...
Page 140: ...3 50 3 8 Cleaning the Lamps ...
Page 146: ...4 6 4 3 Replacing the Pad ASSY Pad cleaning area Pad ASSY Guide plate ...
Page 164: ...4 24 4 7 Replacing the Back side Lamp ...
Page 292: ...8 6 8 4 fi 486TRK Thinner paper Roller Kit ...
Page 297: ...9 5 9 3 Dimensions 9 3 Dimensions unit mm 20 5 in 20 6 in 17in 520 20 5 in 523 20 6 in ...
Page 298: ...9 6 9 3 Dimensions ...
Page 316: ... AP 18 ...
Page 320: ... IN 4 ...






























