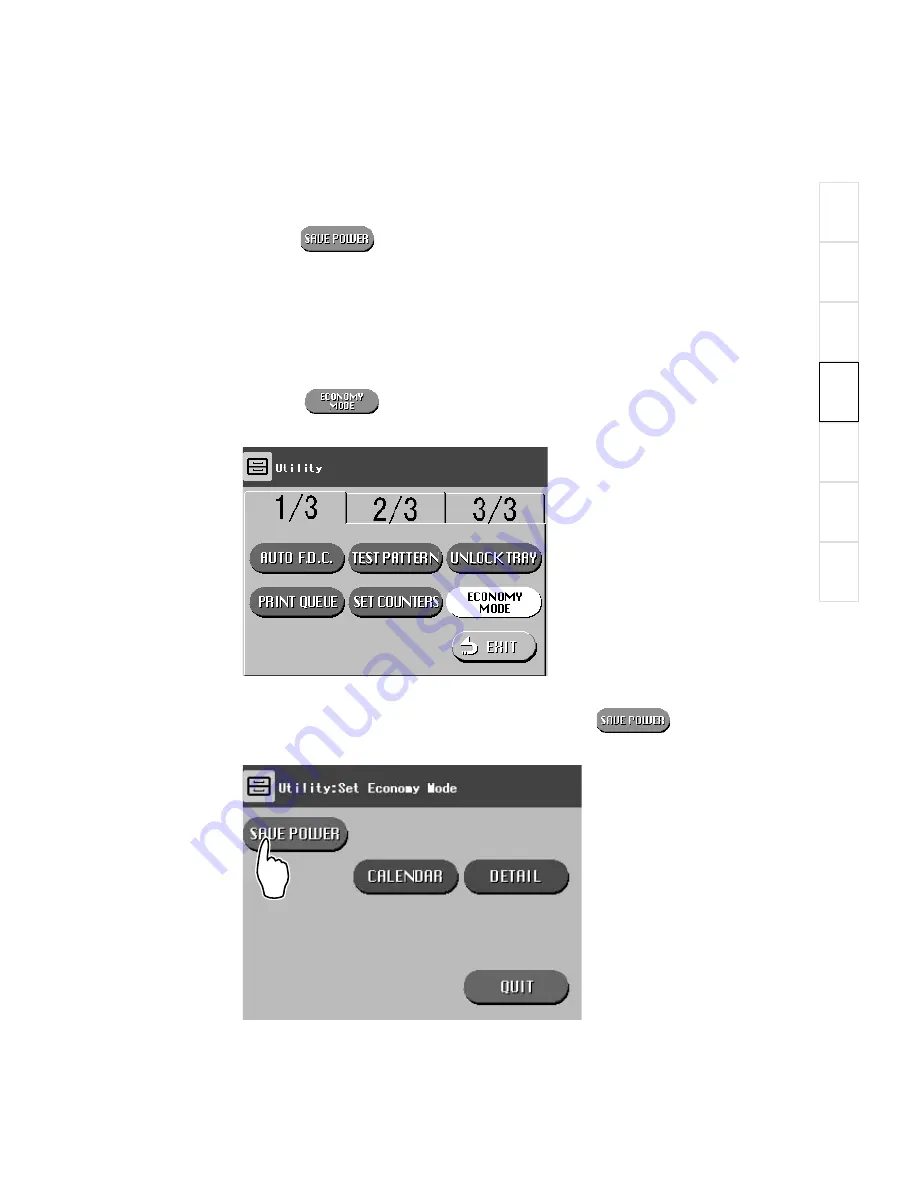
Utility Operation
1
2
3
4
5
6
7
006-240-20 2004.03
4-33
4.8.4 Save Power
Use this mode function when you wish to perform power saving immediately.
Pressing the
button will enable you to proceed immediately to Economy Mode
independent of any time periods determined in Economy Mode.
The operation procedure is as follows.
1
Start up the Utility. (Refer to section 4.2.1.)
2
Perform settings necessary for Economy Mode.
Press the
button on the Utility initial screen (1/3).
[Fig. 4.52] Utility Initial Screen (1/3)
3
A select screen like that shown below appears. Press the
button.
[Fig. 4.53] Set Economy Mode Screen
Summary of Contents for Drypix 5000
Page 7: ...1 1 006 240 20 2004 03 1 Chapter 1 Introduction ...
Page 17: ...2 1 006 240 20 2004 03 2 Chapter 2 System Overview ...
Page 23: ...3 1 006 240 20 2004 03 3 Chapter 3 Basic Operation ...
Page 40: ...3 18 006 240 20 2004 03 Basic Operation ...
Page 41: ...4 1 006 240 20 2004 03 4 Chapter 4 Utility Operation ...
Page 87: ...5 1 006 240 20 2004 03 5 Chapter 5 Troubleshooting ...
Page 125: ...6 1 006 240 20 2004 03 6 Chapter 6 Regular Care and Maintenance ...
Page 130: ...6 6 006 240 60 2007 03 Regular Care and Maintenance ...
Page 131: ...7 1 006 240 20 2004 03 7 Chapter 7 Specifications ...
Page 136: ...7 6 006 240 20 2004 03 Specifications ...
Page 138: ...Maintenance and Inspection 006 240 20 2004 03 ...
Page 141: ......
Page 142: ...FUJIFILM MEDICAL SYSTEMS U S A INC 419 WEST AVENUE STAMFORD CT 06902 U S A ...






























