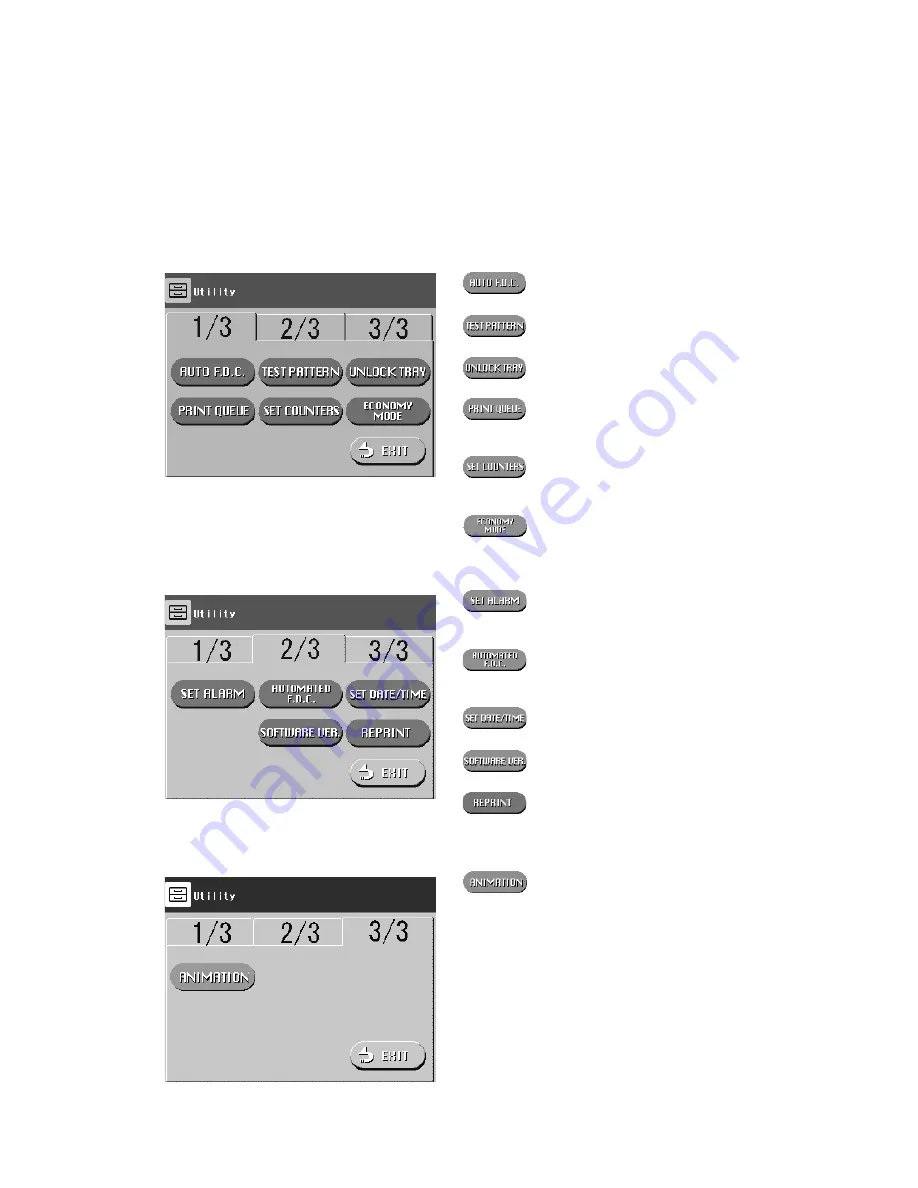
4-2
006-240-20 2004.03
Utility Operation
4.1 What is Utility?
The DRYPIX 5000 offers Utility functions, which allow the users to operate processing such
as film count checking and automatic film density calibration, etc.
[ Fig. 4.1] Utility Initial Screen (1/3)
[ Fig. 4.1] Utility Initial Screen (2/3)
[ Fig. 4.1] Utility Initial Screen (3/3)
............................ See page
4-4
.
Calibrates the output film density automatically.
............................ See page
4-8
.
Outputs test pattern films.
............................ See page
4-12
.
Unlocks trays.
................................ See page
4-15
.
Deletes registered print jobs or handles
urgent print processing.
............................ See page
4-17
.
Displays the number of films used for each
tray and/or resets the film count.
............................ See page
4-20
.
Sets up power saving items.
............................ See page
4-45
.
Sets time interval for animation display.
............................ See page
4-35
.
Turns ON/OFF and adjusts the alarm or
button touch sound.
............................ See page
4-37
.
Sets the timing for performing automatic film
density calibration.
............................ See page
4-38
.
Adjusts the built-in clock.
............................ See page
4-40
.
Displays the software version.
............................ See page
4-41
.
Reprints images stored in the equipment.
Summary of Contents for Drypix 5000
Page 7: ...1 1 006 240 20 2004 03 1 Chapter 1 Introduction ...
Page 17: ...2 1 006 240 20 2004 03 2 Chapter 2 System Overview ...
Page 23: ...3 1 006 240 20 2004 03 3 Chapter 3 Basic Operation ...
Page 40: ...3 18 006 240 20 2004 03 Basic Operation ...
Page 41: ...4 1 006 240 20 2004 03 4 Chapter 4 Utility Operation ...
Page 87: ...5 1 006 240 20 2004 03 5 Chapter 5 Troubleshooting ...
Page 125: ...6 1 006 240 20 2004 03 6 Chapter 6 Regular Care and Maintenance ...
Page 130: ...6 6 006 240 60 2007 03 Regular Care and Maintenance ...
Page 131: ...7 1 006 240 20 2004 03 7 Chapter 7 Specifications ...
Page 136: ...7 6 006 240 20 2004 03 Specifications ...
Page 138: ...Maintenance and Inspection 006 240 20 2004 03 ...
Page 141: ......
Page 142: ...FUJIFILM MEDICAL SYSTEMS U S A INC 419 WEST AVENUE STAMFORD CT 06902 U S A ...
















































