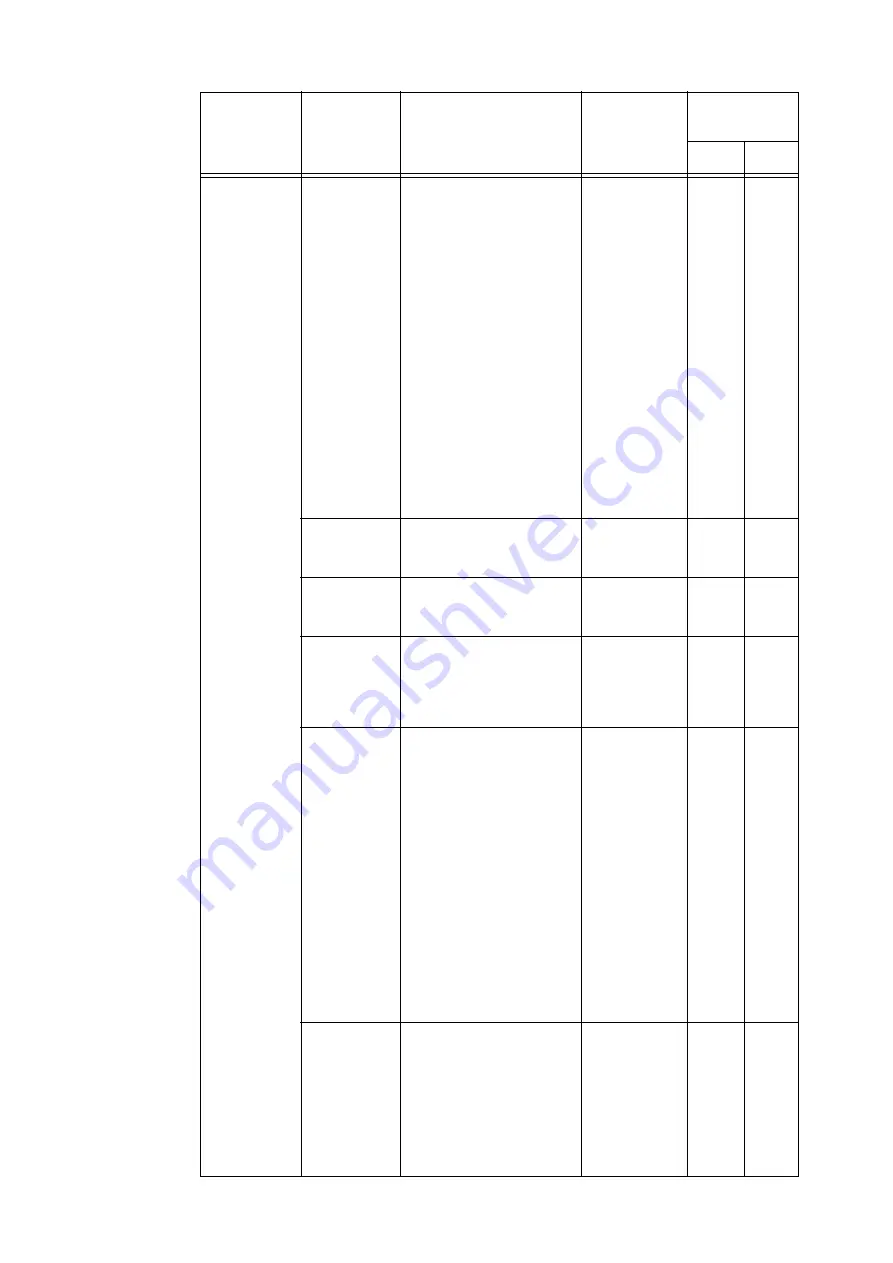
98
3 Printing
Connectivity >
Protocols >
SMTP Server
SMTP Server
IP Address /
Host Name
Specify the IP address of the
POP3 server for receiving e-
mail, the IPv6-addr format,
or FQDN (Fully Qualified
Domain Name).
Also specify the port number
used by the SMTP server.
• IPv4
Input data in the form of
xxx.xxx.xxx.xxx. xxx
indicates numeric values
between 0 and 255.
• IPv6
Input data in the form of
xxxx:xxxx:xxxx:xxxx:xxxx:
xxxx:xxxx:xxxx. xxxx
indicates values in
hexadecimal.
• When inputting the wrong
data, re-enter it by
pressing <Clear>button.
Alphanumeric
characters plus
period (.) and
hyphen (-); up
to 128 bytes
-
Port Number
for sending E-
mail
Specify the port number
used by the SMTP server for
sending e-mail.
1 ~ 65535
Port Number
for receiving
E-mail
Specify the port number
used by the SMTP server for
receiving e-mail.
1 ~ 65535
-
SSL/TLS
Communication
Specify the SSL/TLS
communication for SMTP.
•Disabled*
•STARTTLS
(If Available)
•STARTTLS
•SSL/TLS
Machine’s E-
mail Address
Specify the printer’s e-mail
address.
Any name can be specified
for the account (Left side of
@ mark) in case of SMTP
reception. Specify combined
values of the host name and
domain name for the
address (Right side of @
mark). Alias cannot be
specified.
• Account Name: mymail
• Host Name: myhost
• Domain Name:
example.com
E-mail address for the above
example is
[email protected].
Characters
allowed for e-
mail
addresses; up
to 128 bytes
-
Login
Credentials
for the
Machine to
access the
SMTP Server
to send
automated e-
mails
Specify the authentication
method for the SMTP server.
• None*
• POP before
SMTP
• SMTP AUTH
-
Item
Setting Description
Available
Settings
Receiving
Protocol
SMTP
POP3
Summary of Contents for DocuPrint 3105
Page 1: ......
Page 44: ...68 3 Printing 3 Click Custom Paper Size 4 Click Setup 2 3 4...


















