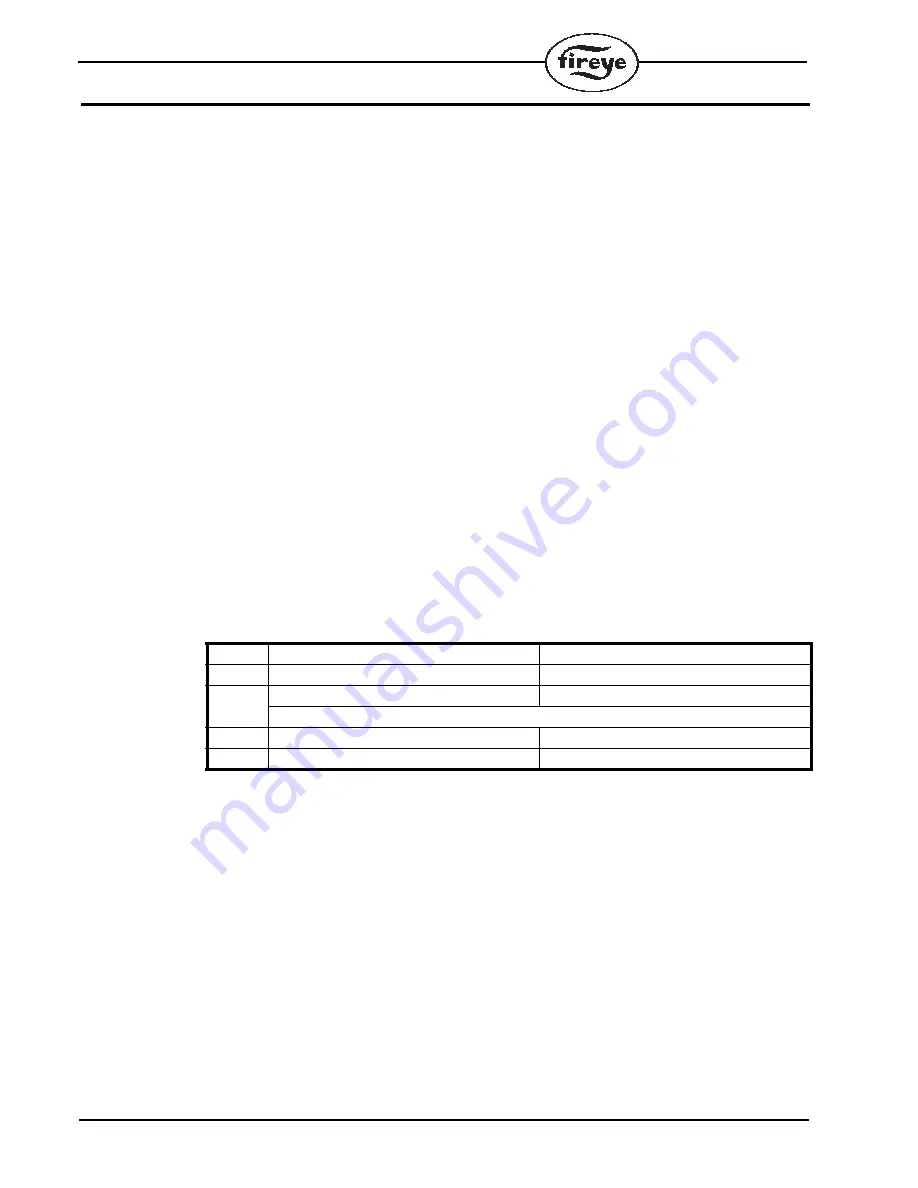
4
INSTALLATION
Connecting the Antenna
•
A Quad band GSM antenna is provided with the unit. Optional high gain antennae (see ACCES-
SORIES) can be ordered if the site in question has weak cell coverage.
•
The antenna connections on the enclosure are factory installed to prevent water from entering
the enclosure.
DO NOT
change any of these existing connections.
•
Simply screw either antenna to the connector (see Figure 1) on the top of the enclosure. Be sure
the connection is tight.
Startup Procedure
•
Take the transmitter to the area where the equipment to be monitored is located.
•
The transmitter will be able to send messages in locations where GSM cell phones will work. If
the equipment is in an area where an GSM cell phone cannot get a signal, it is unlikely the trans-
mitter will be able to get a signal.
(
NOTE:
A remote antenna is available, see next section)
.
•
Plug in the battery pack into the battery pack connector (see below). Connect AC power to the
appropriate terminals located in the lower right corner.
•
The transmitter will begin a startup routine. The startup time will vary but may last up to several
minutes as the transmitter establishes a connection to a cell site and registers a message.
•
During the startup routine, the Signal Strength Indicator 7-segment LED display segments will
rotate. Initially, the middle display segment will not be lit. When the middle segment comes on,
the transmitter has successfully completed the first half of the startup routines.
Dipswitch Settings
The inTouch unit contains 4 user configurable dipswitches. Some dipswitch settings take effect
during the power up initialization sequence. Changing a dipswitch on the fly may require a power
on/off sequence.
SWITCH OFF
ON
ONE (1)
Do not report end of lockout
Report end of lockout
TWO (2)
4800 Baud Rate
9600 Baud Rate
Note: All connected controls must have the same baud rate.
THREE (3)
For dry contact inputs 3 & 4 , alarm on close
For dry contact inputs 3 & 4, alarm on open
FOUR (4)
For voltage inputs 7 & 8, alarm with voltage present
For voltage inputs 7 & 8, alarm with no voltage present





































