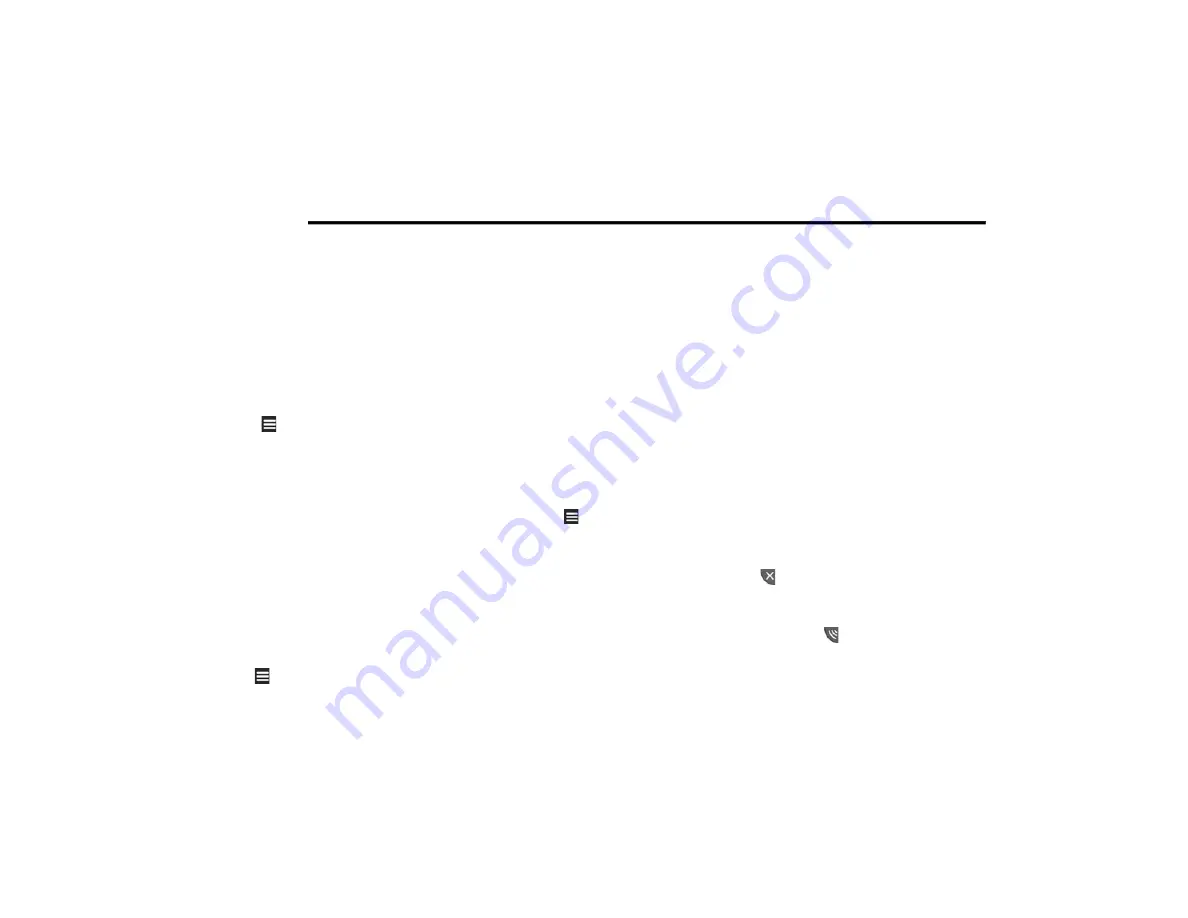
352
MULTIMEDIA
Finding A Location Using The Map
1. From the main menu, press Where To? >
Browse Map.
2. Press a location.
An information box appears next to the loca-
tion.
3. Press the information box.
4. Select an option:
Press > Save.
5. Press Go!
Setting A Simulated Location
You can use the GPS simulator to select another
location, near which you can search for and
save points of interest. This may be helpful
when planning trips.
1. From the main menu, press Tools >
Settings > System > GPS Simulator > On.
2. From the main menu, press Where To? >
Browse Map.
3. Press an area on the map.
4. Press > Set Location.
Entering Coordinates
If you know the geographic coordinates of your
destination, you can use your navigation system
to navigate to the destination using the latitude
and longitude coordinates.
1. From the main menu, press Where To? >
Coordinates.
2. Press a field to enter the latitude and longi-
tude data.
3. Press View on Map.
4. Press Go!
Changing The Map Coordinate Format
1. From the Home Screen, press Where To? >
Coordinates > > Format.
2. Select a format.
Speaking Commands
About Voice Commands
NOTE:
The voice command feature is not available for
all languages or regions.
The voice commands allow you to use your navi-
gation system by speaking the words you see on
the screen or by speaking certain commands.
Activating Voice Command
Press the Voice Recognition button.
The navigation system enters voice
command.
About Icons And Tones
The navigation system sounds two tones
when it enters and exits voice recognition
mode.
A red icon appears in the upper-right
corner of the screen when the navigation
system is not ready for your command.
Wait until the icon is green to speak your
command.
20_JC_OM_EN_USC_t.book Page 352
Summary of Contents for DODGE JOURNEY 2020
Page 249: ...SERVICING AND MAINTENANCE 247 7 20_JC_OM_EN_USC_t book Page 247 ...
Page 401: ......
Page 402: ......






























