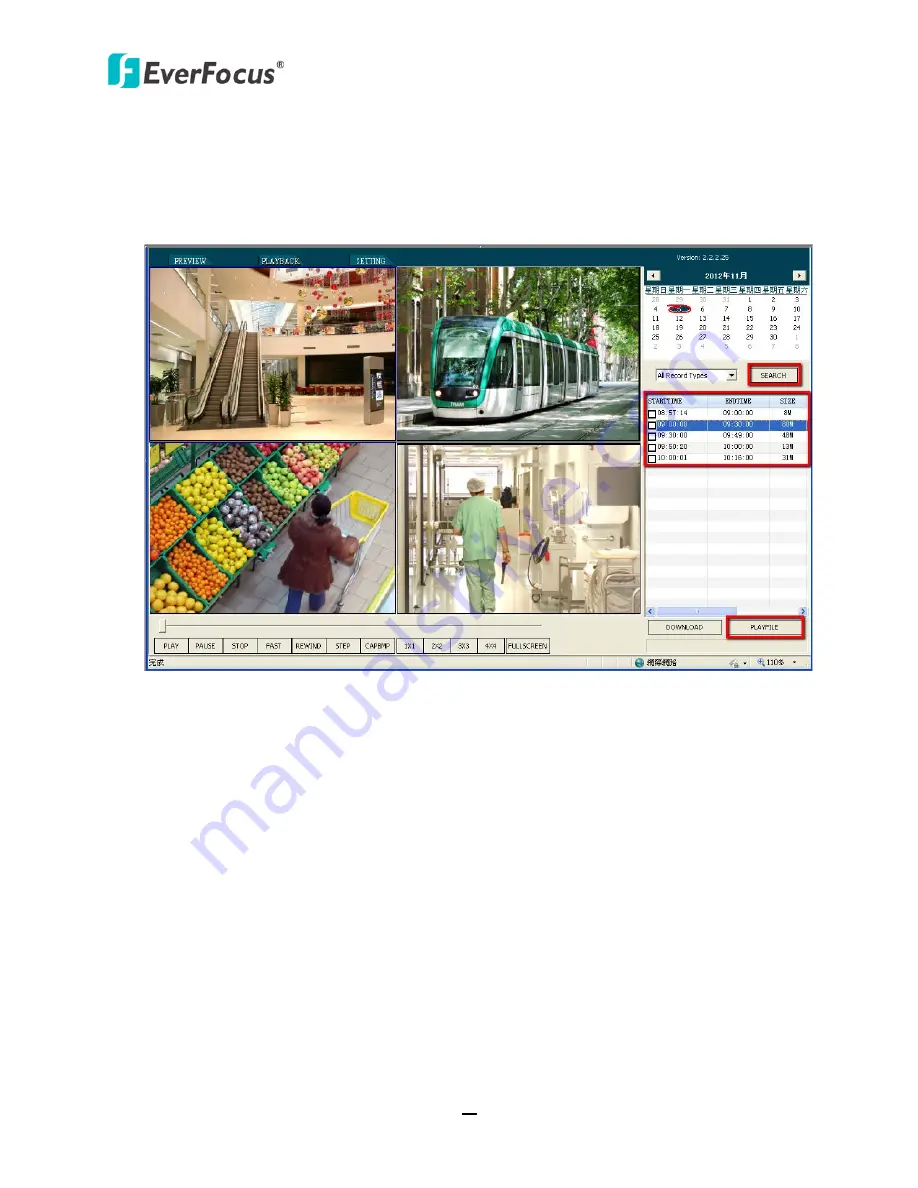
TUTIS Series DVR
56
7.3.1
Remote Playback
To play back the recordings from the DVR, select a date and recording type, and then click the
Search
button. The searched recordings will be displayed in the list. Highlight the desired
recording and then click the
PlayFile
button to start playing back.