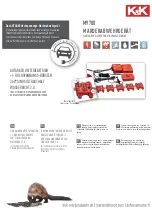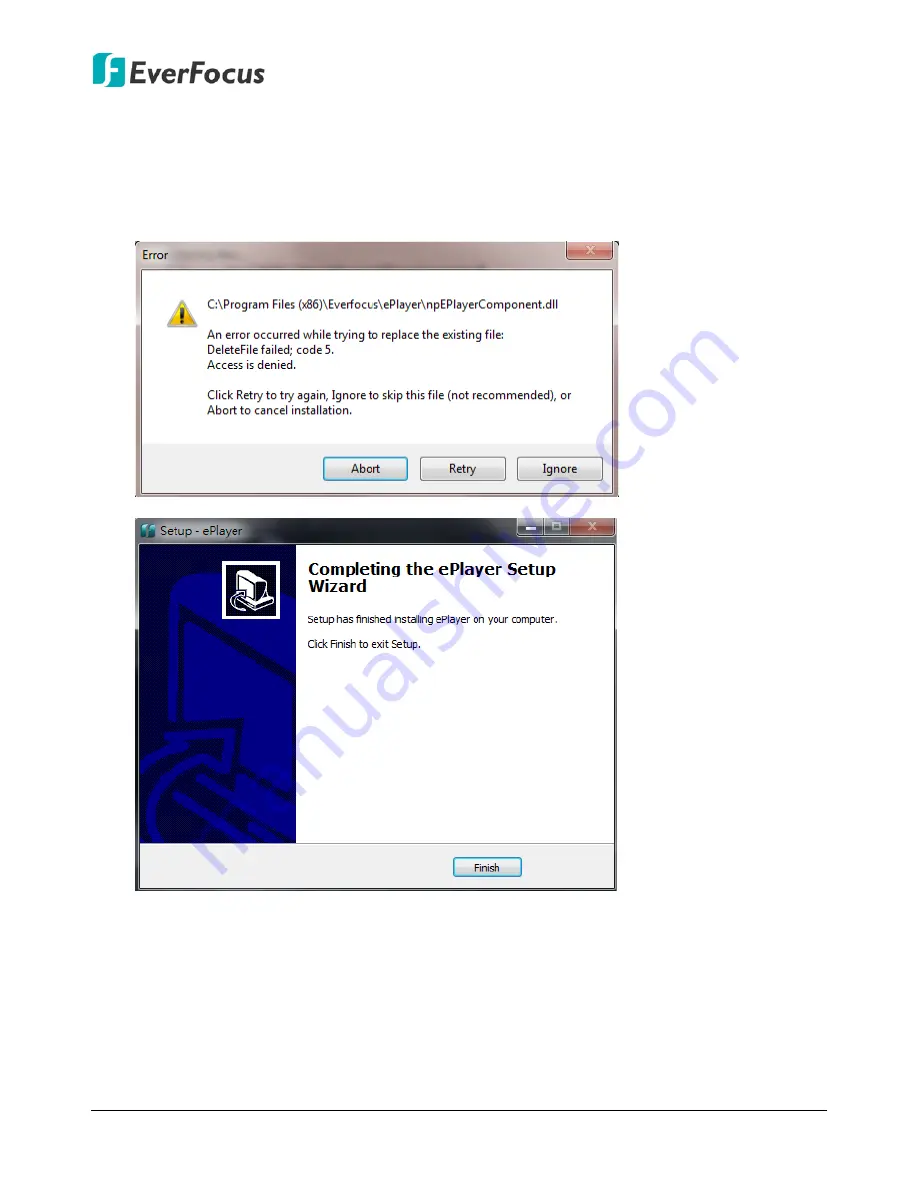
EMV400S FHD / EMV400SSD Mobile DVR
26
If you encounter the following problem or still can’t access the remote Web interface, please
see below:
If the
Error
window appears, please
be sure to
close
ALL the Web browser windows
first
and
then click
Retry.
When the
Completing the ePlayer Setup Wizard
window shows up, click
Finish
. Then, you can open a new browser again to access the DVR’s remote Web interface.