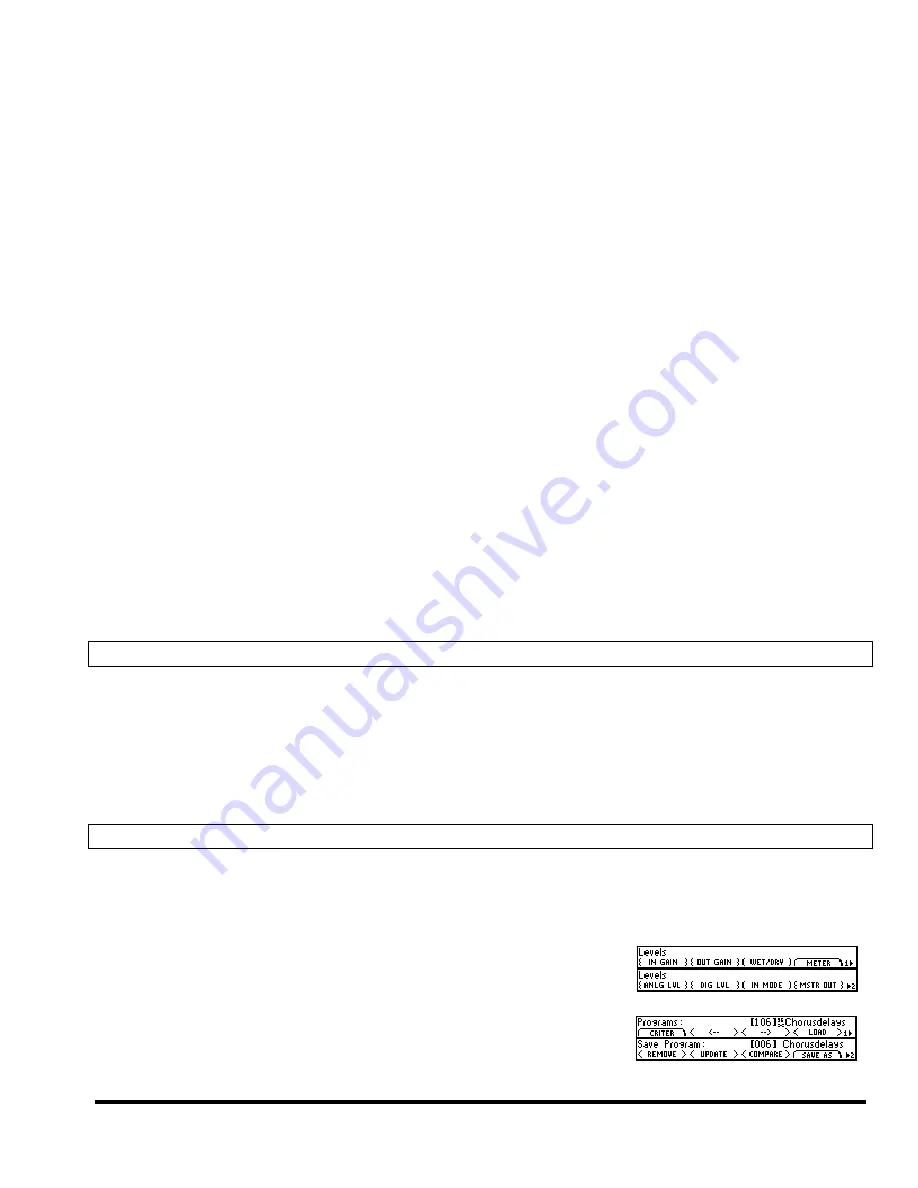
Eclipse User Manual
Release 4.0.1
Page 11 of 66
Eclipse User Manual
Eclipse by means of a single cable that supplies power as well as a communi-
cation path. A normal “5 pin” MIDI cable can be used as a standard MIDI in-
put.
Out
The Eclipse sends MIDI messages to other devices via the Out port.
MIDI mes-
sages are also sent out the serial port if it is “enabled.”
Thru
Any MIDI information received at the MIDI In port is echoed directly to the
MIDI Thru port regardless of the Eclipse’s configuration (as long as the
Eclipse is powered up).
With the Memory card removed, the
BUSY
LED on the front panel illuminates whenever a
MIDI message is received at the MIDI In port. Note: If the serial port is “enabled” and MIDI
is “enabled,” a command received over either the serial port or the MIDI In port causes the
port not receiving the command to be ignored until the command is complete.
for MIDI Setup, see page 48
K) Remote Power In
Power supplied at this jack is sent “down” the MIDI In port’s pins 6 and 7. Use a
suitable
MIDI pedal board and connect its “wall wart” (external power supply) to this jack. Use a
"7 pin" MIDI cable between the Out port on the board and the In port on the Eclipse.
Power will be remotely supplied to the MIDI pedal board.
L) Foot Pedal Jacks 1 & 2
Stereo 1/4-inch connectors. The sleeve is ground reference, the ring is a +5 volt (source),
and the tip is an analog signal between 0 to 5 volts input to the Eclipse. Connect either foot
switches, foot pedals, or control voltage sources to these inputs to modulate parameters or
to trigger events (including remote program loads, see page 48).
To set up the foot pedal jacks, see
page 49
Getting Around and Altering Parameters
At any given time, the Eclipse is doing a whole bunch of “stuff.” Unfortunately, you can’t look at all that
“stuff” in one fell swoop.
We could have arranged things otherwise, but we figured you’d rather not devote twelve rack
spaces to the Eclipse display where you really only need one!
As a compromise, we’ve created a number of “win-
dows” on its inner-workings. We call them “areas.” Inside each area are parameters that can be selected
by using the “soft keys” below the display. Once a parameter is selected, you can alter its value with the
knob or the keypad. Let’s look at this in a little more depth, shall we?
The “Areas” (e.g. – Levels, Program, Setup, etc.)
Each area has a dedicated key and an LED that illuminates when you’re “in” that area. For example,
pressing the
LEVELS
key illuminates its LED and changes the display to show the
LEVELS
area parame-
ters. Press the
LEVELS
key again to see even more parameters! Here’s a list of areas and the sorts of things
you can view in each:
LEVELS
Input and output levels at different points along the signal
path along with master wet/dry controls and coarse signal
flow controls.
see page 21
PROGRAM
Utilities for sorting, loading, and saving programs.
see page 28
Summary of Contents for Eclipse
Page 2: ...This page is intentionally left blank ...
Page 64: ......














































