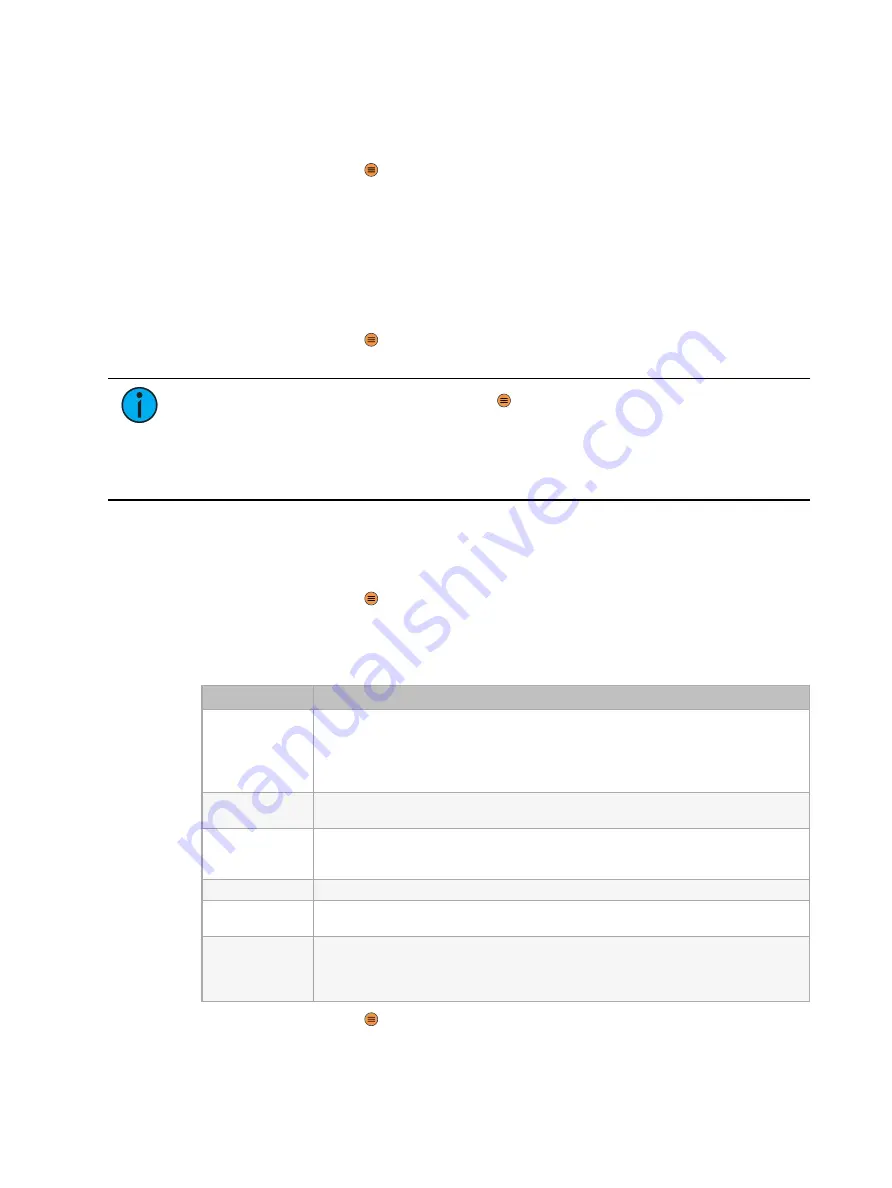
Troubleshooting and Maintenance
21
Test the Emitters
As part of troubleshooting any issues with a fixture, you can test the emitters, either as a group
or individually by color.
1. Press the Menu button (
), and then use the Intensity encoder to navigate through the
menu: Diagnostics > Test.
2. In the Test screen, use the blue encoder to select the emitters to test, and the green
encoder to set the level for the emitters:
•
Press the blue encoder to select all emitter colors, or turn the encoder to select an
individual emitter color. (De = Deep red, Re = Red, etc.)
•
Press the green encoder to toggle between off and full (FL) for the selected emitters,
or turn the encoder to set a specific level (0%–100%).
3. If necessary, use the Intensity encoder to set the intensity level for the emitter test.
4. Press the Menu button (
) or press the red encoder until you return to the Main Menu
screen when you are done.
Note:
If you don't press the Menu button (
) or press the red encoder to return to
the Main Menu screen when you are done, the Test screen will time out based on the
Timeout setting (see
Adjust the Display Settings on page 19
). However, if you set the
Timeout setting to Never and do not exit the Test screen, the fixture will remain in test
mode (overriding any other instructions to the fixture) until you return to the Test screen
and exit it.
View Diagnostic Data
As part of troubleshooting any issues with a fixture, ETC Technical Services may ask that you
view diagnostic data on the fixture.
1. Press the Menu button (
), turn the Intensity encoder to navigate to Diagnostics, and
then press the Intensity encoder to select it.
2. In the Diagnostics screen, turn the Intensity encoder to select the diagnostics category,
and then press the Intensity encoder to view the data for that category. Use the Intensity
encoder in a given screen to navigate through the values in that screen.
Category
Description
About Fixture
Fixture data:
•
Version numbers
•
Serial number
•
RDM ID
•
RDM Label
About Control
Information on the current DMX or Multiverse control data. Includes network statistics to
aid in diagnosing DMX issues or connectivity issues.
About Sensors
•
Usage data for fixture power, fan, and battery.
•
Temperatures for the fixture components and fan usage; can aid in diagnosing issues
with color mismatches between fixtures or overuse of fan.
Test
Use this option to test the emitters. See
.
About Color
The target color sent to the fixture, the actual (current) color generated by the fixture,
and whether the color sent to the fixture is out-of-gamut.
Events
Log of the last 50 changes to the fixture settings, identified by the source of the change
(for example, via DMX, RDM, or the UI). The most recent change is first in the list. You can
export the event log to a USB flash drive to aid in troubleshooting. See
.
3. Press the Menu button (
) or press the red encoder until you return to the Main Menu
screen when you are done.






















