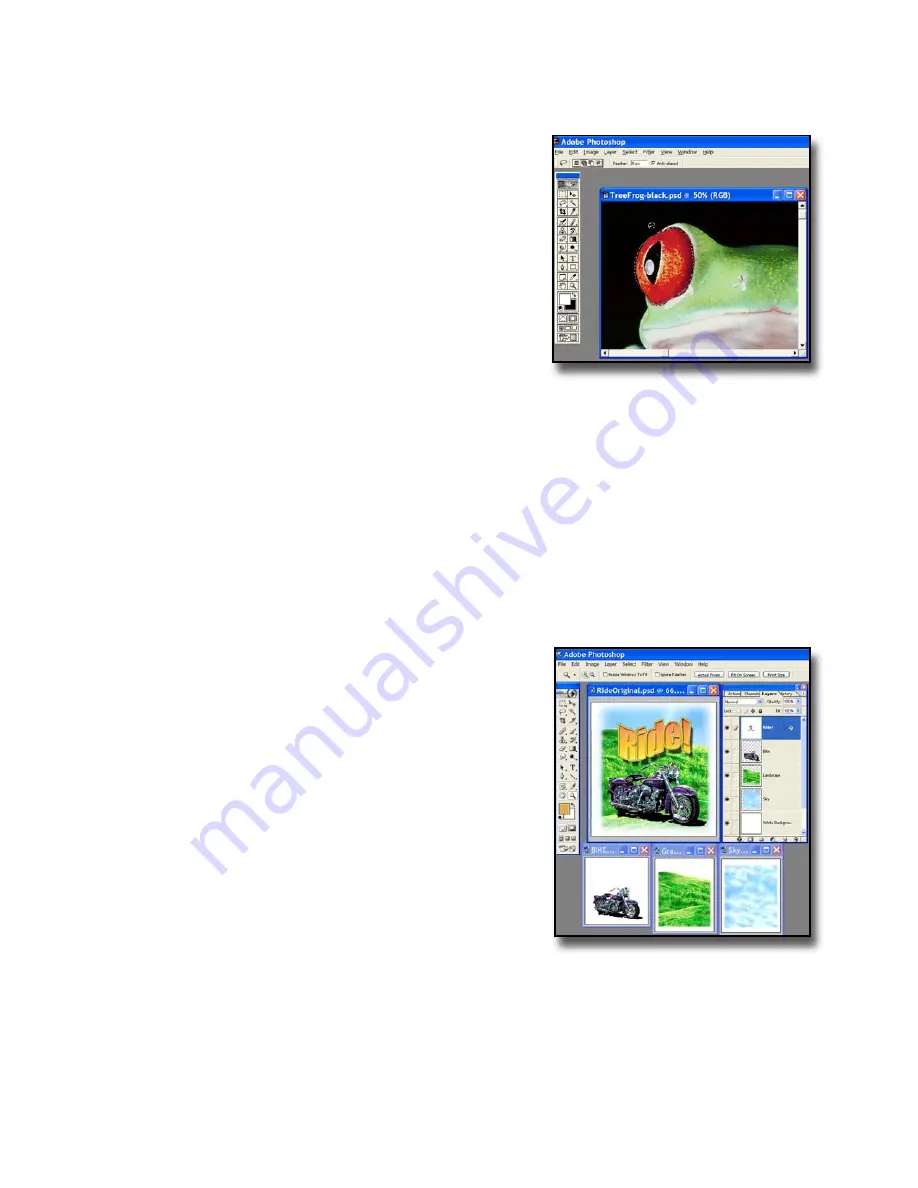
Selecting Areas
In FastARTIST, if you want to apply a Tone Curve
adjustment or Unsharp Masking to specific
areas, you must
double-click
on the object to
make the bitmap tools available. You then click
on the Lasso tool (Hint: It looks like a lasso) and
hold down the mouse button while drawing
around the area you wish to modify. When you
release the mouse, you will have a yellow outline
identifying the selected area. Now, anything you
do ONLY happens to this area.
In Photoshop, you can choose an area with one of the Selection Tools on the
Toolbar. Click on the tool that looks like a Lasso and draw around the object
while holding down the left mouse button. When the mouse button is released
the selected area will be identified by what is called “Marching Ants” – small
moving lines around the selected area. While the area is selected, any changes
made will only apply to this area. To remove the marching ants, go to the
Select
> De-Select
(You can also use the keyboard shortcut of [Ctrl] + D). If you want
to select square or round areas, use the Marquee Tool (top left tool) and use this
the same way you would use the Lasso tool.
Channels and Layers
What really separates Photoshop from FastARTIST
and CorelDRAW is the ability to work in Layers to
build images. Therefore, whenever you are using
Photoshop, you should have both the Channels
Palette and Layers Palette open.
People often get these confused so here are the
rules: The Channels Palette is used to
create output- Channels print. The Layers Palette
is used to create or build the image. You use the
Layers Palette to put various components
together including adding Type to an image.
Layers don’t print.
You will also notice that your Channels Palette shows four channels: RGB,
Red, Green and Blue. Your test file probably only shows one Layer, called
Background.
For more details on using the Layers Palette in Photoshop, consult the Adobe
User’s Manual or In Program Help sections.
Chapter 3- Software Overview
31
Summary of Contents for Fast T-Jet 3
Page 1: ...User s Manual Fast T Jet 3 SDT 1300 A Product of December 2007 Version 3 ...
Page 2: ......
Page 8: ......
Page 10: ...ii ...
Page 14: ......
Page 20: ...6 Fast T Jet 3 User s Manual ...
Page 66: ...52 Fast T Jet 3 User s Manual ...
Page 68: ...54 Fast T Jet 3 User s Manual ...
Page 92: ...78 Fast T Jet 3 User s Manual ...
Page 136: ...122 Fast T Jet 3 User s Manual ...
Page 138: ...124 Fast T Jet 3 User s Manual ...
Page 142: ...130 Fast T Jet 3 User s Manual ...






























