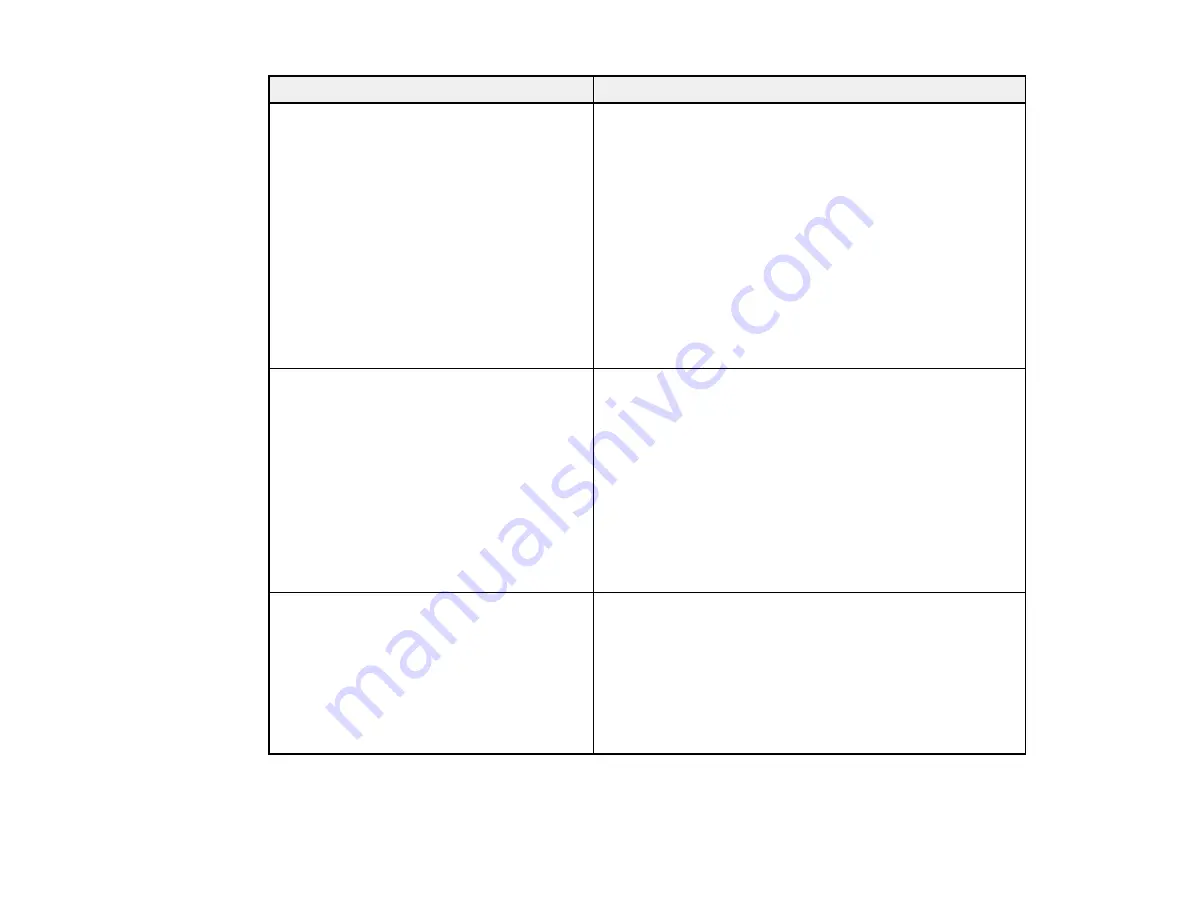
68
Error code and message
Solution
E-5
Security mode (e.g. WEP, WPA) does not
match the current setting of the printer.
Confirm security mode. Contact your
network administrator for assistance.
If the security on your router or access point is not one of
the following types, change the type of security on your
router or access point and reset your product's network
settings.
• WEP-64 bit (40 bit)
• WEP-128 bit (104 bit)
• WPA PSK (TKIP/AES); also known as WPA Personal
• WPA2 PSK (TKIP/AES); also known as WPA2 Personal
• WPA (TKIP/AES)
• WPA2 (TKIP/AES)
• WPA3-SAE (AES)
E-6
MAC address of your printer may be
filtered. Check whether your router/access
point has restrictions such as MAC address
filtering. See the documentation of the
router/access point or contact your network
administrator for assistance.
If your router or access point has MAC address filtering
enabled, register your product's MAC address so it is not
filtered. Locate the MAC address on the network
connection report and check your router or access point
documentation for instructions.
If your router or access point is using shared
authentication with WEP security, confirm that you are
using the correct authentication key and index.
If your router or access point limits the number of
connected devices, raise the connection limit. See your
router or access point documentation for instructions.
E-8
Incorrect IP address is assigned to the
printer. Confirm IP address setup of the
network device (hub, router, or access
point). Contact your network administrator
for assistance.
If your product's
Obtain IP Address
setting is set to
Auto
,
enable DHCP on your router or access point. If it is set to
Manual
, the IP address may be out of range or on a
different network segment; set a valid IP address using
your product control panel or the Web Config utility.
You can also try turning off your product and the router or
access point, waiting about 10 seconds, and turning them
on again.
Summary of Contents for WorkForce Pro WF-C4810 Series
Page 1: ...WF C4810 Series User s Guide ...
Page 2: ......
Page 14: ......
Page 34: ...34 Product Parts Inside 1 Document cover 2 Scanner glass 3 Control panel ...
Page 49: ...49 Related topics Wi Fi or Wired Networking ...
Page 99: ...99 1 Open the ADF document support 2 Slide the ADF edge guide outward ...
Page 173: ...173 You see an Epson Scan 2 window like this ...
Page 175: ...175 You see an Epson Scan 2 window like this ...
Page 189: ...189 You see a screen like this 2 Click the Save Settings tab ...
Page 194: ...194 You see this window ...
Page 248: ...248 Parent topic Printing Fax Reports ...
Page 291: ...291 Related tasks Loading Paper in the Cassette ...
Page 293: ...293 5 Open the document cover ...
Page 295: ...295 8 Open the ADF cover ...
Page 322: ...322 3 Open the ADF cover 4 Carefully remove any jammed pages ...
















































