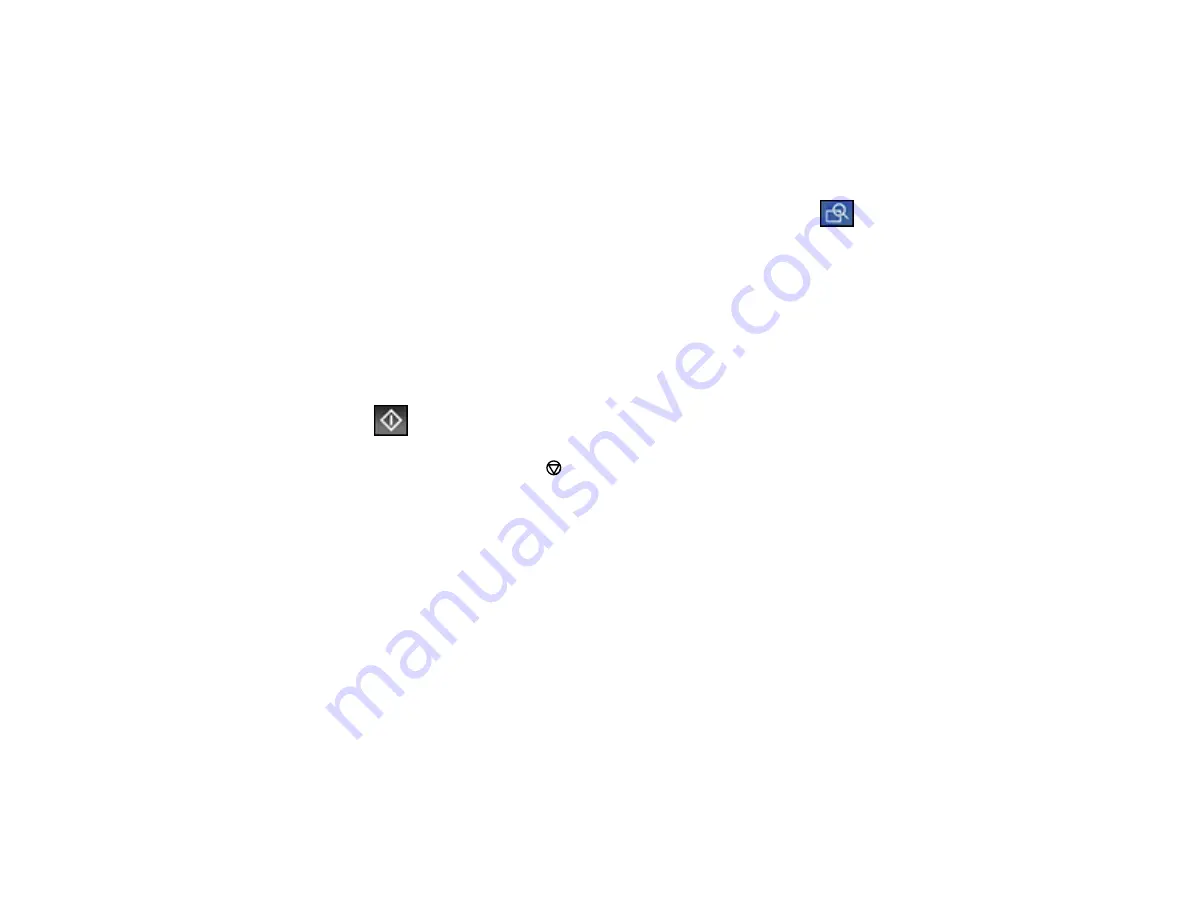
230
• Select
Recent
to display the sent fax history.
Note:
To delete entered recipients, select the
Select Recipient
field, select the recipient you want to
delete, and select
Remove
.
5.
If you need to change any fax settings, select
Fax Settings
and select your settings.
6.
If you want to preview your fax in black-and-white on the LCD, press the
Preview
icon. (If the
preview looks incorrect, select
Cancel
, reposition the document or change the fax settings, and
repeat this step.)
Note:
If you do not touch the preview screen for the amount of time selected as the
Settings
>
General Settings
>
Fax Settings
>
Send Settings
>
Fax Preview Display Time
setting, your
product sends the fax automatically. You cannot preview images when the Direct Send setting is
turned on.
7.
If you want to save your fax settings for later use, select
Presets
and add a new entry.
8.
Select the
Send
icon.
Note:
To cancel faxing, select the
stop button. You can also cancel the job or check the job status
from the Job Status menu.
Your product scans your original and prompts you to place additional pages, if necessary.
After scanning your originals, your product dials the number and sends the fax.
Note:
If the fax number is busy or there is a problem, the product automatically redials after one minute.
While the product is sending a color fax, other features are unavailable.
Parent topic:
Sending Faxes from the Product Control Panel
Related references
Related tasks
Summary of Contents for WorkForce Pro WF-C4810 Series
Page 1: ...WF C4810 Series User s Guide ...
Page 2: ......
Page 14: ......
Page 34: ...34 Product Parts Inside 1 Document cover 2 Scanner glass 3 Control panel ...
Page 49: ...49 Related topics Wi Fi or Wired Networking ...
Page 99: ...99 1 Open the ADF document support 2 Slide the ADF edge guide outward ...
Page 173: ...173 You see an Epson Scan 2 window like this ...
Page 175: ...175 You see an Epson Scan 2 window like this ...
Page 189: ...189 You see a screen like this 2 Click the Save Settings tab ...
Page 194: ...194 You see this window ...
Page 248: ...248 Parent topic Printing Fax Reports ...
Page 291: ...291 Related tasks Loading Paper in the Cassette ...
Page 293: ...293 5 Open the document cover ...
Page 295: ...295 8 Open the ADF cover ...
Page 322: ...322 3 Open the ADF cover 4 Carefully remove any jammed pages ...






























