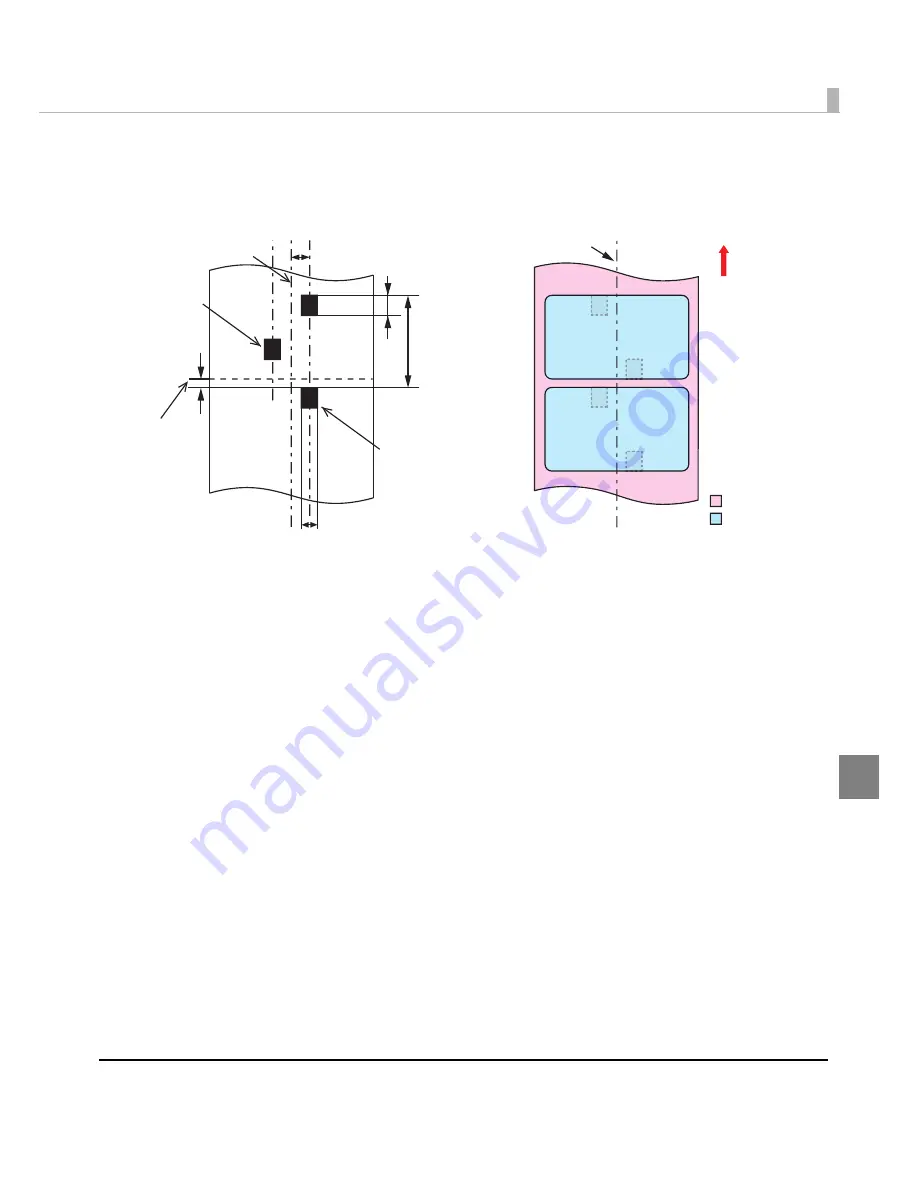
Chapter 6 Appendix
213
5
<Back side>
<Printing side>
Center of black marks
Center of paper width
Paper
feeding
direction
Backing pape
Label area
Black mark length
In
te
rv
al
o
f
bla
c
k m
a
rk
s
Standard
position for
black mark
Black mark width
P e r fo r a -
t i o n
position
2 mm or
more
( W h e n
u s i n g
f a n f o l d
paper)
Position of
black mark
when the
paper is
inserted
back to
front.
Center of
paper width
Summary of Contents for TM-C3500 Series
Page 41: ...Chapter 2 Setup 41 2 4 Close the roll paper cover ...
Page 52: ...52 TM C3500 PrinterSetting TM C3500 PrinterSetting is used to change various printer settings ...
Page 158: ...158 4 Error Recovery to LCD Display appears ...
Page 182: ...182 ...
Page 188: ...188 Barcode Font List Barcode Font Replacement List ...
















































