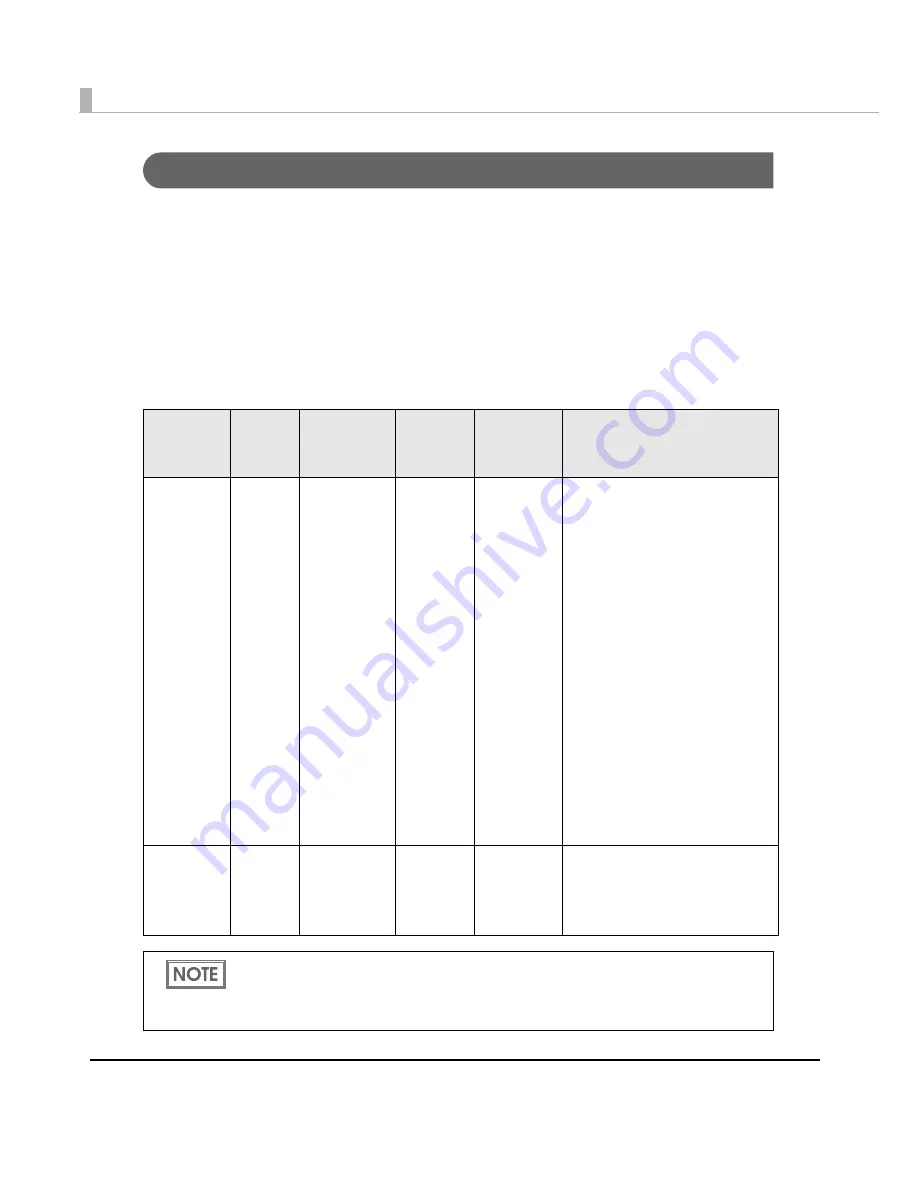
22
Beeper
Whe
n
a
n
error occ
u
rs wh
i
le “Beep No
ti
f
i
ca
ti
o
n
Se
tting
a
t
a
n
Error”
i
s e
n
abled,
t
he beeper
performs “So
un
d
t
he beeper o
n
a
n
error” show
n
in
t
he below
t
able. The beeper co
ntinu
es
t
o
beep
unti
l all
t
he ca
u
ses of error are removed.
Whe
n
"Se
tting
s For Paper Ha
n
dl
ing
Af
t
er Pr
int
" - "No
ti
f
i
ca
ti
o
n
"
i
s e
n
abled,
t
he pr
int
er performs
“Beeper so
un
d whe
n
t
he pr
int
er
i
s
n
o
t
in
a
n
error s
t
a
t
e” show
n
in
t
he below
t
able.
❏
Freq
u
e
n
cy:
F
i
xed
t
o approx
i
ma
t
ely 2.5 kHz
❏
Vol
u
me co
nt
rol:
2 levels o
n
t
he hardware
Sounding
period
Silent
period
Number of
the pattern
repeated
Overall
time
Number of
times
repeated
Printer event
500ms
300ms
3
5 seconds
Until the
error factor
is removed.
Sound the beeper on an error
Service required
Printer error
Roll paper cover open
Ink cartridge cover open
Replace ink cartridge
No ink cartridge
Ink cartridge read error
Maintenance box cover open
Replace maintenance box
No maintenance box
Maintenance box read error
Media form error
Media size error
Paper jam error
Paper removal error
Paper out error
300ms
-
None
-
1
Beeper sound when the printer
is not in an error state
Every page
The final page only
The volume can be set using the DIP switch. See
"Setting the DIP Switches" on page
48.
When the paper is in “Paper out” status, which is without printing data, the beeper does
not sound.
Summary of Contents for TM-C3500 Series
Page 41: ...Chapter 2 Setup 41 2 4 Close the roll paper cover ...
Page 52: ...52 TM C3500 PrinterSetting TM C3500 PrinterSetting is used to change various printer settings ...
Page 158: ...158 4 Error Recovery to LCD Display appears ...
Page 182: ...182 ...
Page 188: ...188 Barcode Font List Barcode Font Replacement List ...






























