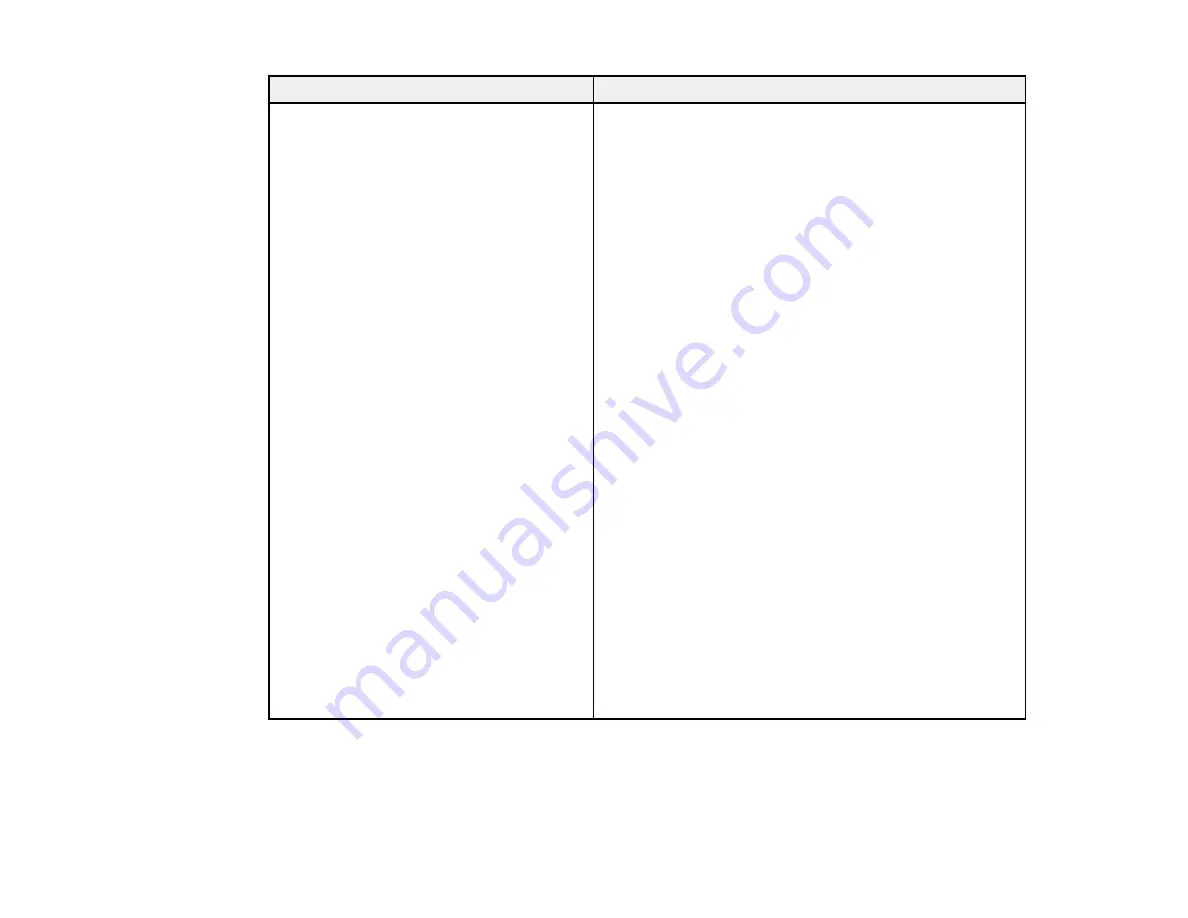
36
Error code and message
Solution
E2, E3, or E7
No wireless network names (SSID) found.
Confirm that the router/access point is
turned on and the wireless network (SSID)
is set up correctly. Contact your network
administrator for assistance.
No wireless network names (SSID) found.
Confirm that the wireless network name
(SSID) of the PC you wish to connect is set
up correctly. Contact your network
administrator for assistance.
Entered security key/password does not
match the one set for your router/access
point. Confirm security key/password.
Contact your network administrator for
assistance.
Check the following:
• Make sure your router or access point is turned on, and
is correctly connected to your computer or network
device.
• Turn off the router or access point, wait about 10
seconds, and turn it on again.
• Move your product closer to your router or access point,
and remove any obstacles between them. Also move
your product away from devices such as wireless
phones or microwaves.
• Confirm that the SSID shown on the network
connection report matches the label on your router or
access point. Also make sure your SSID uses only
ASCII characters and symbols, or your product cannot
display the SSID correctly.
• If you are trying to connect using the WPS push button
method, make sure your router or access point supports
it.
• If you are using a network password, check the label on
your router or access point to confirm that you are using
the correct password, or check with your network
administrator or router/access point documentation.
• If you are connecting to a smart device that generates
an SSID, check the device documentation for the SSID
and password you should use.
• If your wireless connection suddenly disconnects, and
another smart device was added to the network using a
WPS push button method or your network was set up
using a non-WPS push button method, try downloading
and installing your product software again.
Summary of Contents for SureColor T3470
Page 1: ...Epson SureColor T3470 T5470 T5470M User s Guide ...
Page 2: ......
Page 10: ......
Page 74: ...74 You can also place the same print data multiple times as shown here ...
Page 200: ...200 Related references Paper Setting Menu Related tasks Loading Roll Paper ...
Page 206: ...206 Sides Center groove ...
Page 208: ...208 7 Insert the leg of the borderless pad all the way into the hole ...
Page 239: ...239 1 Open the scanner cover 2 Remove the jammed original ...
















































