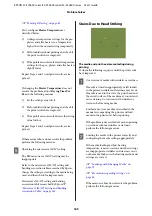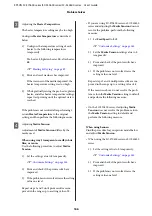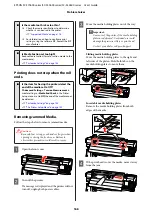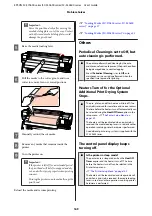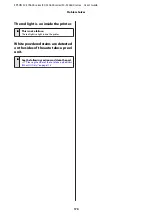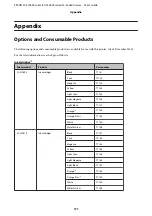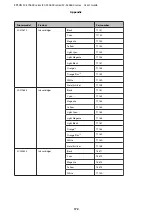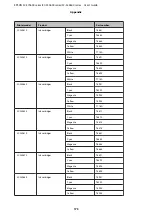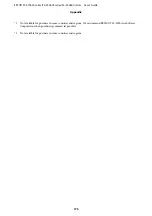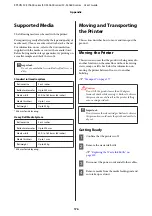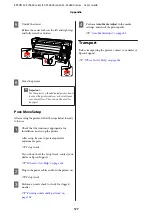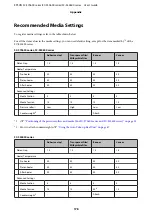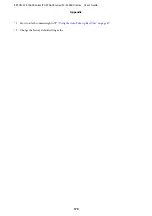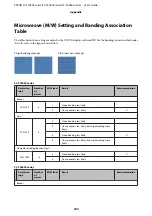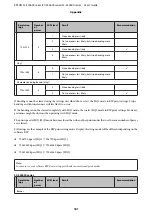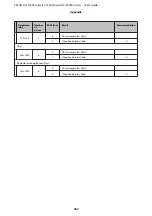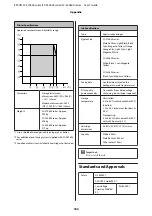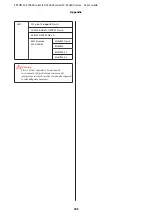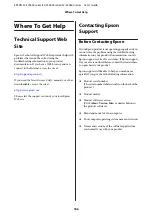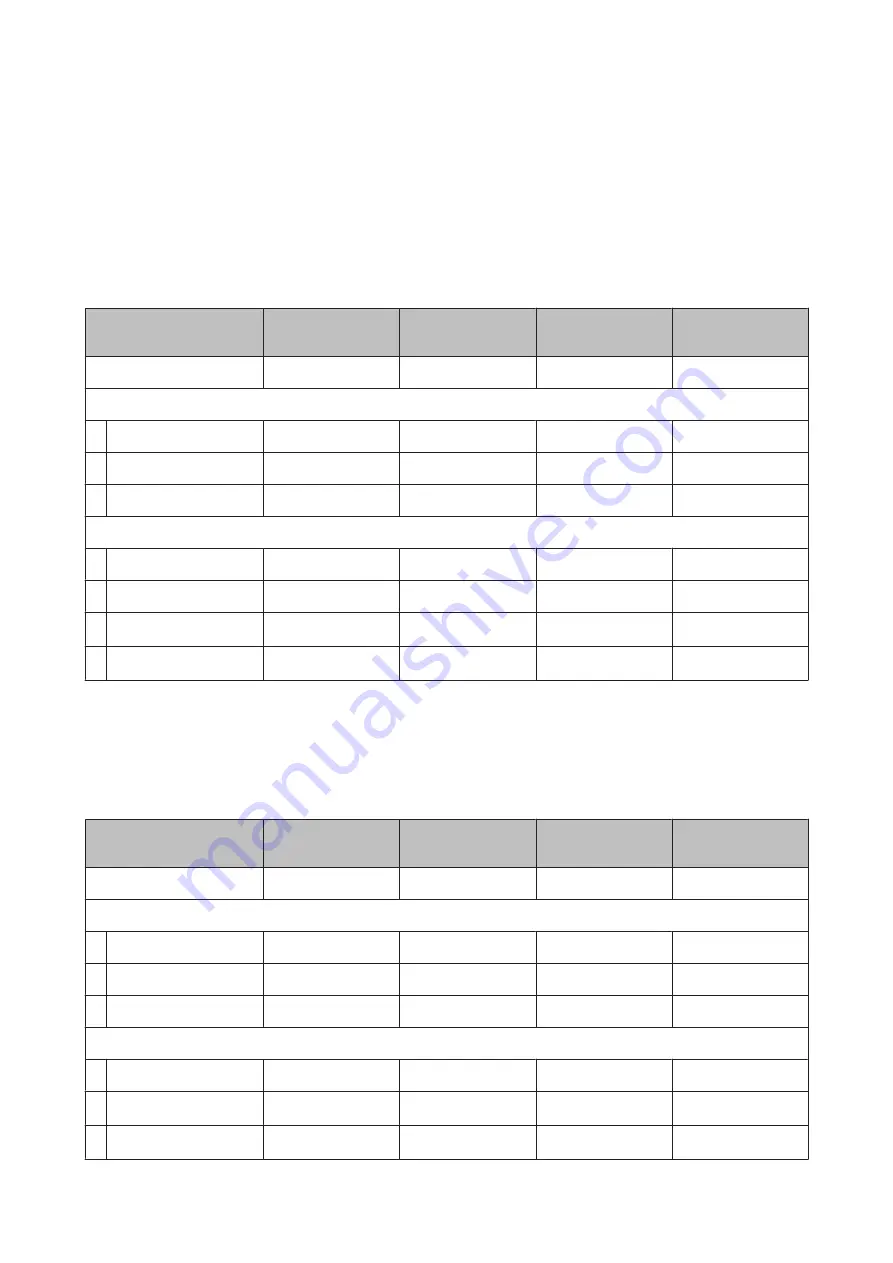
Recommended Media Settings
To register media settings, refer to the table shown below.
For all the item values in the media settings, you can use default setting, except for the item marked by
*2
of the
SC-S30600 series.
SC-S70600 series, SC-S50600 series
Adhesive vinyl
Transparent film/
Milky white film
Banner
Canvas
Platen Gap
1.5
1.5
1.5
1.5
Heater Temperature
Pre-heater
40
40
40
40
Platen heater
40
40
40
40
After heater
50
50
50
50
Advanced Settings
Media Suction
4
4
4
4
Media Tension
15
15
15
15
Pressure roller
*1
Low
High
Low
Low
Counterweight
*2
-
-
Attach
-
*1
U
*2
How to attach counterweights
U
“Using the Auto Take-up Reel Unit” on page 67
SC-S30600 series
Adhesive vinyl
Transparent film/
Milky white film
Banner
Canvas
Platen Gap
1.5
1.5
1.5
1.5
Heater Temperature
Pre-heater
40
40
40
40
Platen heater
40
40
40
40
After heater
50
50
50
50
Advanced Settings
Media Suction
4
4
4
4
Media Tension
15
15
30
*2
15
Counterweight
*1
-
-
Attach
-
EPSON SC-S70600 series/SC-S50600 series/SC-S30600 series User's Guide
Appendix
178