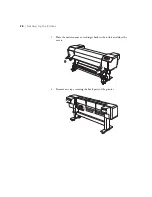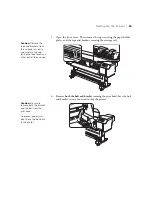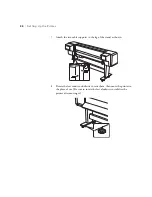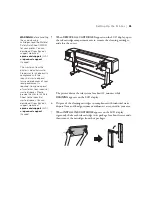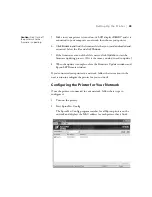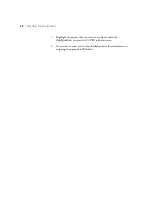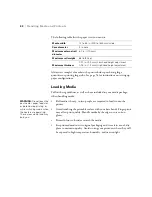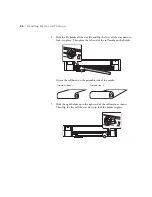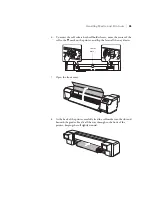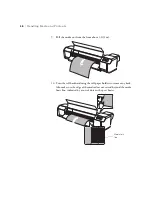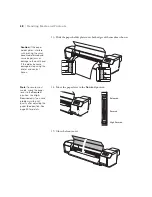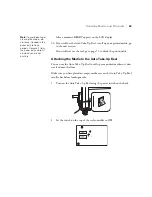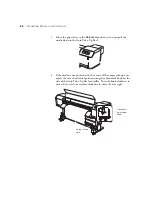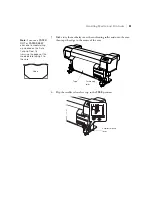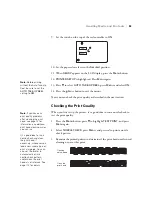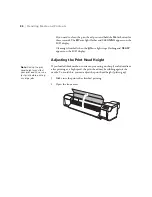41
41
The Epson Stylus Pro GS6000 prints on a variety of roll media in widths
from 12 to 64 inches (300 to 1625 mm).
This chapter includes the following information:
Selecting media for your printer
Adjusting the print head height
Setting up paper configurations and print using them
Adjusting the feeding position
•
Controlling media curl
Removing prints from the Auto Take-Up Reel
Selecting Media for Your Printer
The Epson Stylus Pro GS6000 prints on a variety of solvent media products
up to 64 inches (1625 mm) in width. Unlike other Epson Stylus Pro
printers, Epson is not the primary media provider for this class of printers.
Our goal is to partner with the industry leaders in solvent media and work
with them to assure compatibility.
There are a large variety of media selections offered by each of our media
partners. You can select from a full range of vinyls, banners, films, fabrics,
and specialty media, as well as a wide selection of protective overlaminate
materials. All products are readily available in the market and all of our
Epson Stylus Pro GS6000 resellers carry products from these companies.
In addition to the solvent media available from our partners, Epson will offer
a few solvent media products that will optimize image and output quality for
specialty applications. Please check
http://www.proimaging.epson.com
see a list of Epson Stylus Pro GS6000 media and to find links to our
partner's websites.
Chapter 2:
Handling Media
and Printouts
Summary of Contents for Stylus Pro GS6000
Page 1: ...Epson Stylus Pro GS6000 SETUP AND USE GUIDE ...
Page 4: ......
Page 8: ...8 8 Contents ...
Page 68: ...68 68 Handling Media and Printouts ...
Page 88: ...88 88 Maintaining the Printer ...
Page 98: ...98 98 Cleaning Storing and Transporting the Printer ...
Page 124: ...124 124 Specifications ...