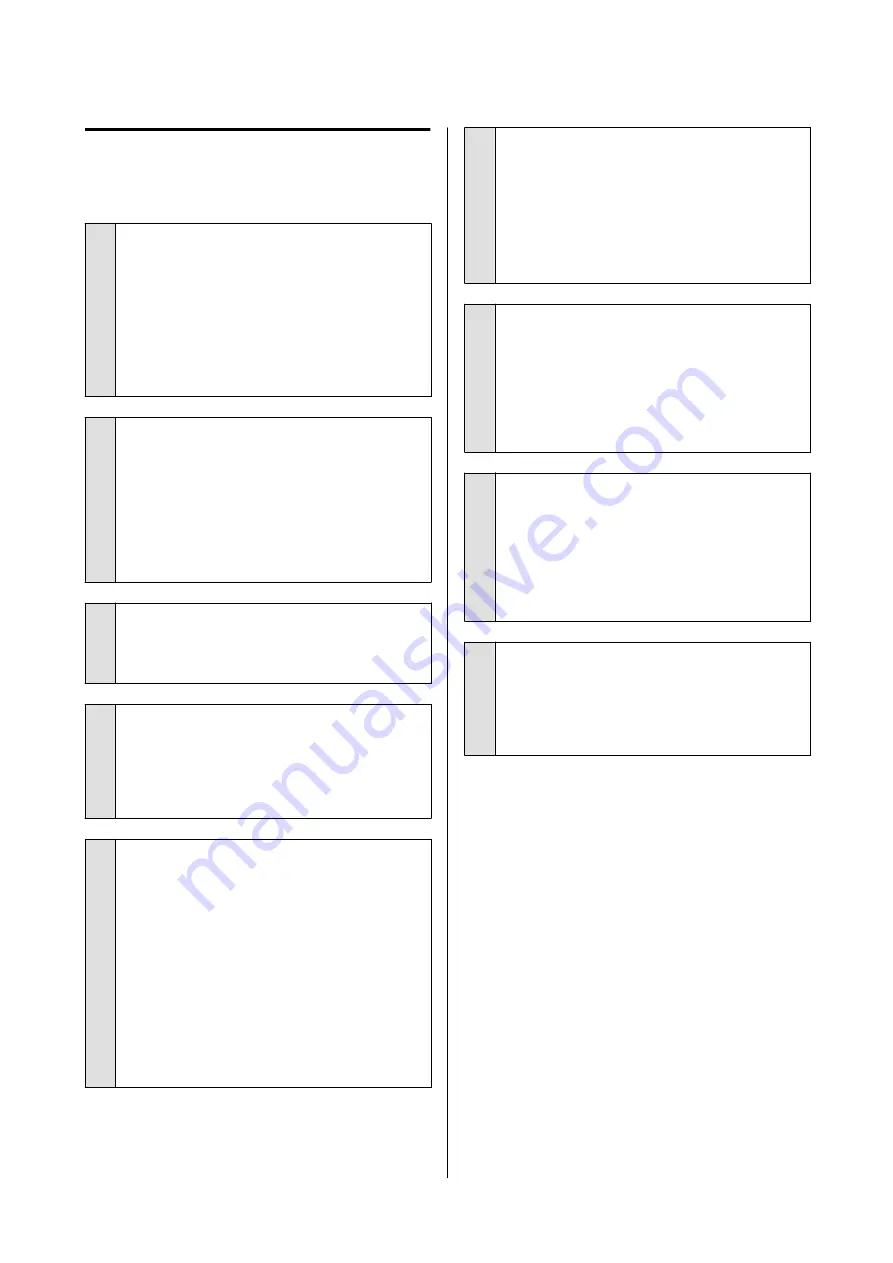
Feeding or ejecting problems
Unable to feed or eject paper.
o
Is the paper loaded in the correct position?
See the following for the correct paper loading
positions.
U
“Loading Roll Paper” on page 28
U
“Loading Paper in the Auto Sheet Feeder” on
U
“Loading Cut Sheet(1 sheet)” on page 37
o
Is the paper loaded in the correct direction?
Load cut sheets vertically. If they are not loaded in
the correct direction, the paper may not be
recognized and an error may occur.
U
“Loading Paper in the Auto Sheet Feeder” on
U
“Loading Cut Sheet(1 sheet)” on page 37
o
Is the paper wrinkled or creased?
Do not use old paper or paper with creases in it.
Always use new paper.
o
Is the paper damp?
Do not use paper that is damp. Also, Epson special
media should be left in the bag until you intend to
use it. If it is left out for a long time, the paper curls
up and gets damp so that it does not feed properly.
o
Is the paper wavy or curled?
If changes in temperature and humidity cause paper
to become wavy or curled, the printer may not be
able to recognize the paper size correctly.
Check the following points.
❏
Insert the paper just before printing.
❏
Do not use wavy or curled paper.
For roll paper, cut off the wavy or curled parts
and then load it again.
For cut sheets, use new paper.
U
“Notes on Loading the Paper” on page 27
o
Are the edges of the roll paper uneven?
Loading roll paper with the right and left edges
uneven may cause paper feeding problems or paper
meandering may occur during printing. Rewind the
paper to make the edges even before using roll
paper or use roll paper with no problem.
U
“Notes on Loading the Paper” on page 27
o
Is the paper too thick or too thin?
Check that the paper specifications are compatible
with this printer.
U
“Epson Special Media” on page 154
U
“Supported Commercially Available Paper” on
o
Are you using the printer at normal room
temperature?
Epson special media should be used at normal room
temperature (temperature: 15 to 25°C, humidity: 40
to 60%). For information about paper from other
manufacturers, see the documentation supplied
with the paper.
o
Is paper jammed in the printer?
Open the front cover of the printer and check that
there are no paper jams or foreign objects in the
printer. If paper is jammed, see "Roll paper jam" or
"Cut sheets jam" below and clear the jammed paper.
SC-T5100 Series/SC-T3100 Series/SC-T5100N Series/SC-T3100N Series User's Guide
Problem Solver
150
















































