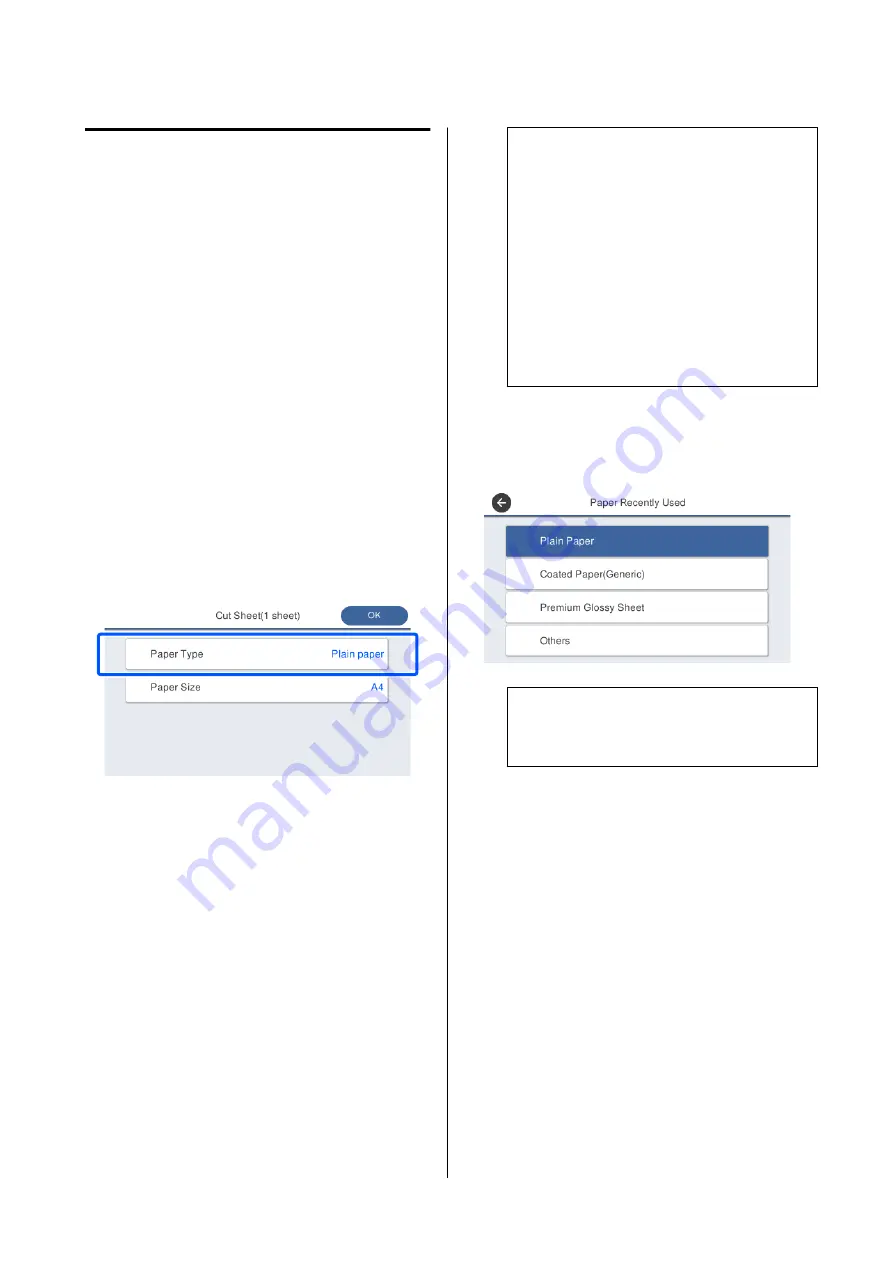
For Auto Sheet Feeder / Cut
Sheet(1 sheet)
Configure the following settings after loading paper in
the Auto Sheet Feeder or loading Cut Sheet(1 sheet).
Paper Type Settings
This is the most important setting to obtain the
optimum print results. Not setting a paper type that
matches the loaded paper will cause wrinkles, scuffing,
uneven colors, and other trouble.
Paper Size Setting
The paper size of paper loaded in the auto sheet feeder
or loaded Cut Sheet(1 sheet) is not detected
automatically. Set the size of the loaded paper.
How to Set
A
The currently set paper type is shown on the
screen displayed after loading cut sheet.
When changing Paper Type
Proceed to step 2.
When changing Paper Size without changing
Paper Type
Proceed to step 4.
When not changing either of them
Touch
OK
. You can start printing once
Ready
appears on the screen.
Note:
The settings are confirmed if no operations are
performed for 90 seconds on the above screen. To
change the settings later, touch the following in
order from the Home screen and then configure
the settings.
❏
Auto Sheet Feeder
Paper Setting
-
Auto Sheet Feeder
-
Change
Paper Type/Paper Size
❏
Cut Sheet(1 sheet)
Paper Setting
-
Cut Sheet(1 sheet)
-
Change
Paper Type/Paper Size
B
Touch
Paper Type
.
The following paper type selection screen
appears.
Note:
The most recently selected three paper types are
displayed in addition to
Others
.
C
Select the paper type that matches the loaded
paper.
Epson Special Media
Select the same product name as the one shown
on the package of the paper.
Commercially available non-Epson paper
Select from the following commercially
available paper types.
❏
Plain paper
❏
Coated Paper(Generic)
❏
Photo Paper(Generic)
❏
Tracing Paper
❏
Tracing Paper <LowDuty>
❏
Matte Film
SC-T5100 Series/SC-T3100 Series/SC-T5100N Series/SC-T3100N Series User's Guide
Loading and Setting the Paper
41






























