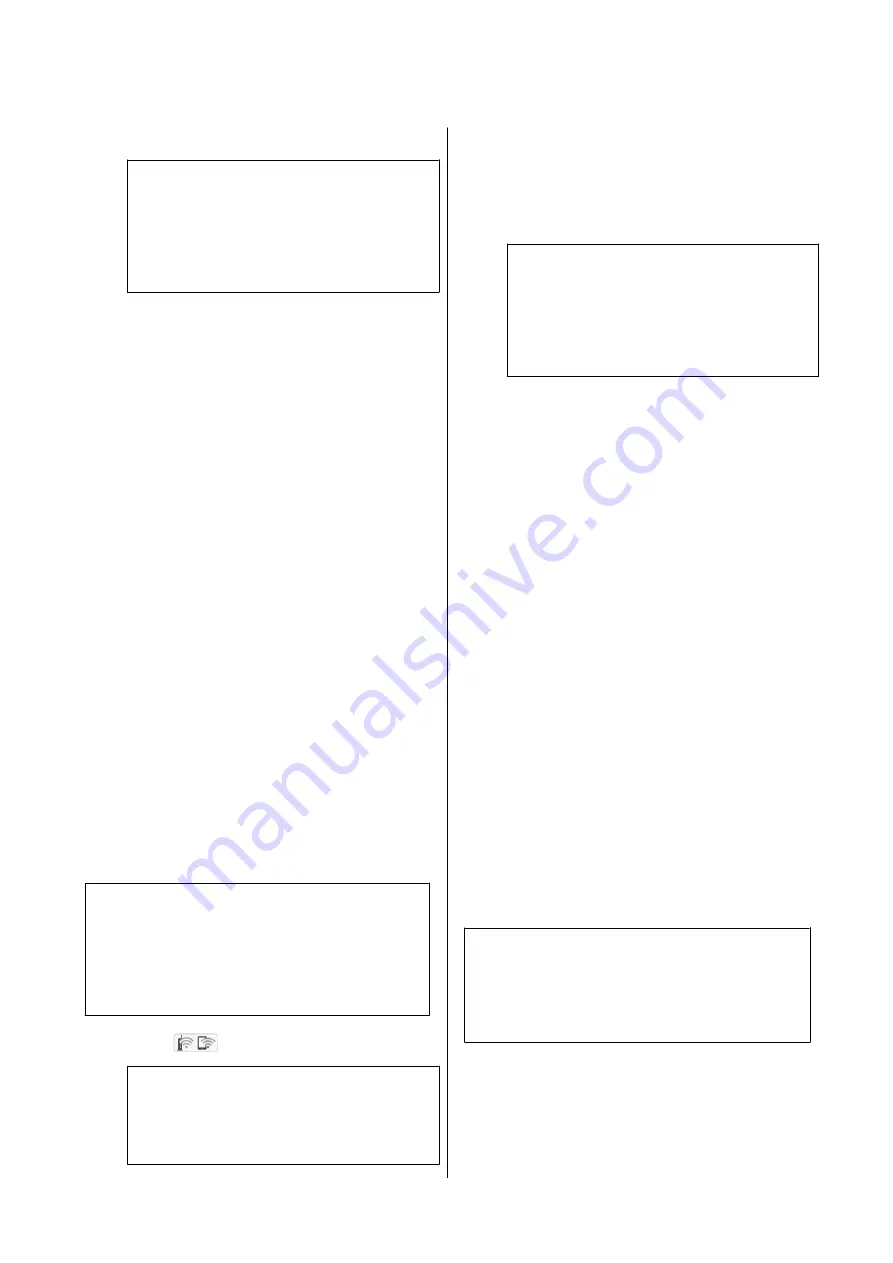
G
Touch
Enter Password
and enter the password.
Note:
❏
Differentiate between uppercase and
lowercase when entering the password.
❏
If the SSID was entered directly, set
Password
to
Available
before entering the password.
H
When input is finished, touch
OK
.
I
Check the settings and then touch
Start Setup
.
J
Touch
OK
to finish the procedure.
If the connection fails, select
Print Check
Report
to print a network connection check
report. You can check the measure to take in the
report.
K
Close the Network Connection Settings screen.
Directly Connection
Wirelessly (Wi-Fi Direct)
A direct connection with the printer can be established
temporarily when, for example, the printer is not
connected to a network or you do not have permission
to log on to the network.
Wi-Fi Direct is disabled by default. The following
describes the procedure from enabling Wi-Fi Direct to
connecting.
Note:
The printer can connect with up to four smart devices
or computers at the same time. If you want to connect
another device when there are already four devices
connected, disconnect the connection with the printer
from an already connected device.
A
Touch
on the Home screen.
Note:
The shape and color of the icon differ depending
on the connection status.
U
“Home screen operations” on page 13
B
Touch
Wi-Fi Direct
.
When Wi-Fi Direct is already enabled, the
network (SSID), password, number of
connected devices, etc. are displayed. Proceed
to step 5.
Note:
When any of the displayed network (SSID), device
name, etc. is partially not visible because it is cut
off at the right edge of the screen, touch the
corresponding item to display the entire setting
value.
C
Touch
Start Setup
.
D
Touch
Start Setup
.
Wi-Fi Direct is enabled and the network
(SSID), password are displayed.
E
Open the Wi-Fi setting screen on the device
you want to connect with the printer, select the
SSID displayed on the screen of the printer, and
enter the password just as it is displayed on the
screen.
F
When a connection is established, touch
Close
to finish the procedure.
G
Touch
Close
on the screen of the printer to
close the network connection settings screen.
When the printer driver is installed on the connected
device, you can print using the printer driver.
You can print using AirPrint from a Mac computer or
iOS device.
U
“Printing Using AirPrint” on page 95
Note:
When you turn off the power of the printer, the
connections with connected devices are all disconnected.
To reconnect after turning the printer back on, perform
the procedure again from step 1.
SC-T5100 Series/SC-T3100 Series/SC-T5100N Series/SC-T3100N Series User's Guide
Changing the Network Connection Methods
94
















































