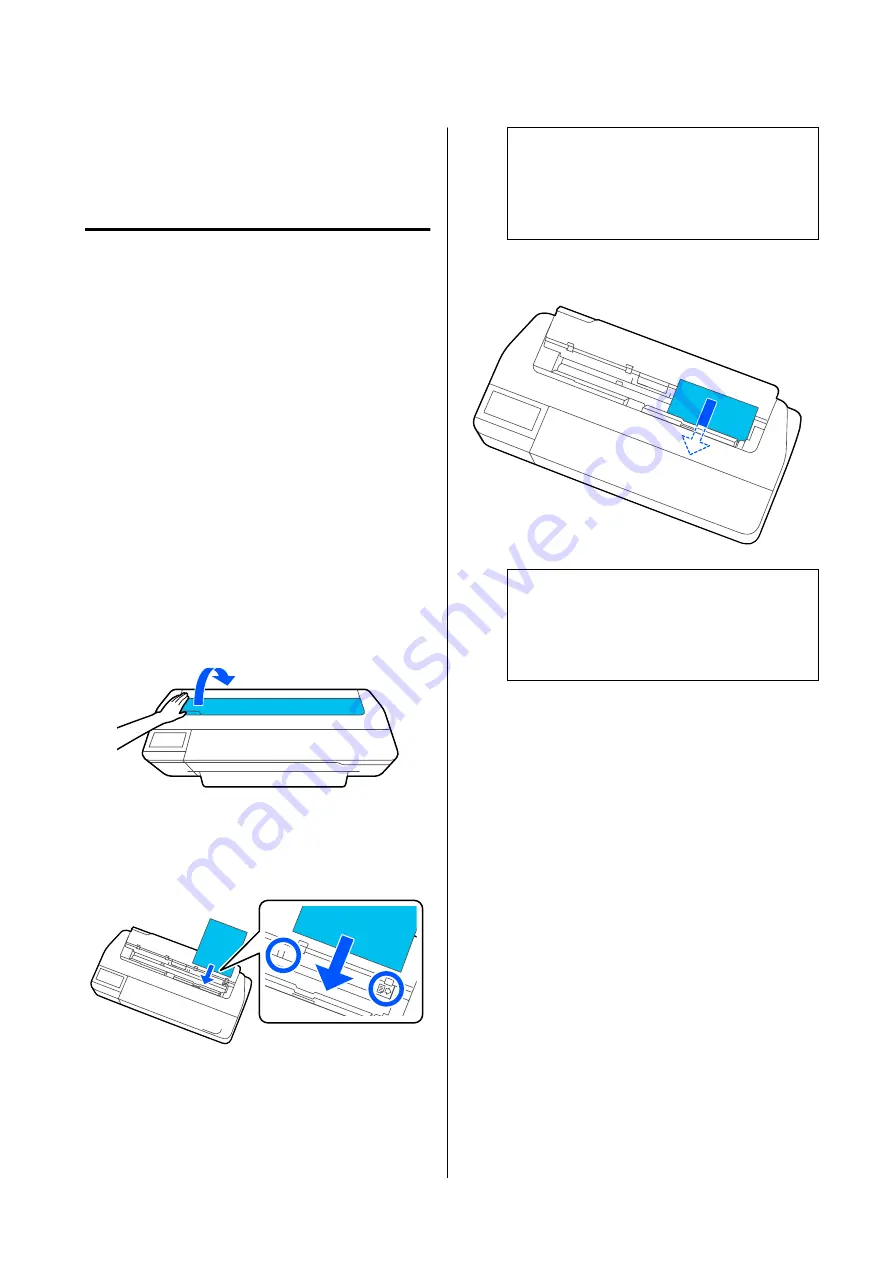
Loading and Removing
Cut Sheet(1 sheet)
Loading Cut Sheet(1 sheet)
When roll paper is loaded, remove it.
U
“Removing Roll Paper” on page 32
When paper is loaded in the auto sheet feeder, remove
it and then fold down the auto sheet feeder. Also, if the
stacker is attached, remove it.
U
“Removing Paper from the Auto Sheet Feeder” on
U
“Attaching and Removing the Stacker (for Plain
A
Check that "
Load paper.
" is displayed on the
Home screen and then touch
Paper Setting
-
Cut Sheet(1 sheet)
.
B
Open the cut sheet cover.
C
Load a sheet of paper with the print side facing
up, and then align its right edge with the mark
line on the right and its left edge with the mark
line for the paper size.
c
Important:
Insert all paper in portrait orientation.
Inserting paper in landscape orientation may
cause a decline in print quality.
D
Insert the leading edge of the paper straight into
the paper slot until you hear a beep.
c
Important:
Hold the paper edges and insert the paper
straight into the paper slot. Inserting it
skewed will cause a skew error or paper jam.
E
On the displayed screen, set the paper type and
size that match the loaded paper.
Not setting the appropriate paper type will
cause print quality trouble. See the following for
more details on the paper types and sizes.
U
“For Auto Sheet Feeder / Cut Sheet(1
SC-T5100 Series/SC-T3100 Series/SC-T5100N Series/SC-T3100N Series User's Guide
Loading and Setting the Paper
37






























