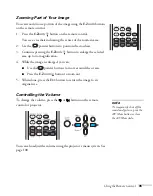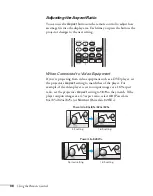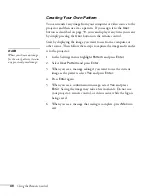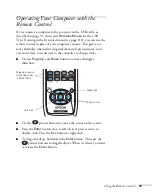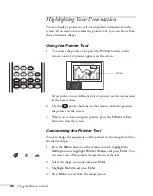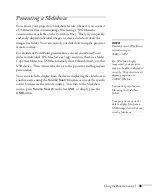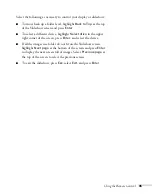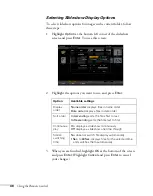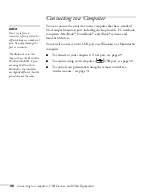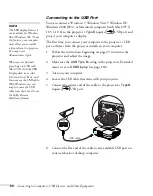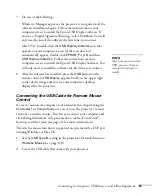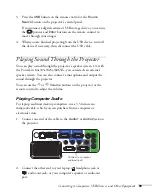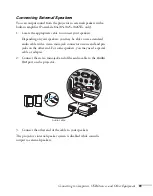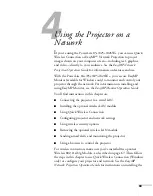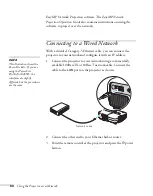Connecting to Computers, USB Devices, and Other Equipment
49
Connecting to the VGA Port
You can connect to your computer using the VGA computer cable
that came with the projector (the monitor port on your computer
must be a mini D-sub 15-pin port).
1. Connect one end of the VGA computer cable to the projector’s
blue
Computer1
or
Computer2
port, and the other end to your
computer’s monitor port.
2. You can connect an optional stereo mini-jack audio cable to play
sound through the projector (see page 59), or connect the USB
cable to use the remote control as a mouse (see page 51).
3. When you’ve finished making any connections, see page 23 for
instructions on turning on the projector and adjusting the image.
Once the projector is turned on, select the image source: press the
Source Search
button on the remote control or the projector’s
control panel.
note
Make sure the Input Signal
setting in the Signal menu is
set to Auto or RGB (see
page 107).
Connect to computer
Summary of Contents for PowerLite 825
Page 1: ...PowerLite 84 85 824 825 826W Multimedia Projector User sGuide ...
Page 14: ...14 Welcome ...
Page 62: ...62 Connecting to Computers USB Devices and Other Equipment ...
Page 130: ...130 Maintaining the Projector ...
Page 192: ...192 Notices ...
Page 199: ......