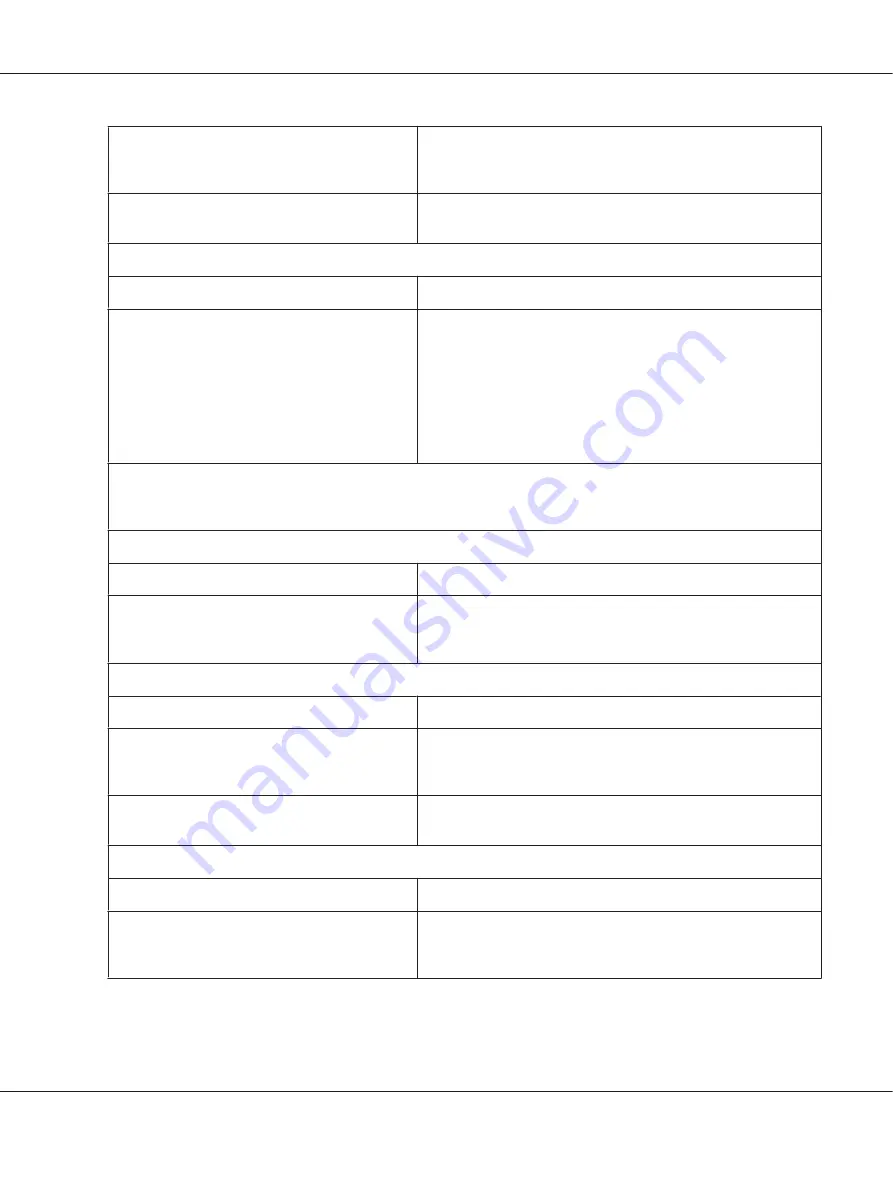
The ribbon has too much slack, the ribbon has
come loose, or the ribbon cartridge is not installed
properly.
Remove any slack in the ribbon by turning the ribbon-tightening
knob, or reinstall the ribbon cartridge as described in “Replacing
the ribbon cartridge” on page 96.
The ribbon is worn out.
Replace the ribbon cartridge as described in “Replacing the ribbon
cartridge” on page 96.
Lines of dots are missing in the printout.
Cause
What to do
The print head is damaged.
Print the current settings in the default setting mode and check the
pin condition. See “Changing default settings” on page 68 to see
how to print them.
If only one pin is broken, other pins can compensate for it. See
“Broken pin compensation” on page 57 for details.
If more than two pins are broken, stop printing and contact your
dealer to have the print head replaced.
Caution:
Never replace the print head yourself; you may damage the printer. Also, other parts of the printer must be checked when
the print head is replaced.
All the text is printed on the same line.
Cause
What to do
No line feed command is sent at the end of each
line of text.
Set the
Auto line feed
setting to
On
in the default setting mode so
that the printer automatically adds a line feed code to each
carriage return. See “Changing default settings” on page 68.
The printout has extra blank lines between lines of text.
Cause
What to do
Two line feed commands are being sent at the end
of each line of text, because the printer’s auto line
feed setting is on.
Set the
Auto line feed
setting to
Off
in the default setting mode.
See “Changing default settings” on page 68.
The line space setting in your application software
is incorrect.
Adjust the line space setting in your application software.
The printer prints strange symbols, incorrect fonts, or other inappropriate characters.
Cause
What to do
Your printer and computer are not
communicating correctly.
Make sure that you use the correct interface cable and that the
communications protocol is correct. See “Electronic” on page 107
and your computer documentation.
PLQ-30/PLQ-30M User’s Guide
Troubleshooting
78
















































