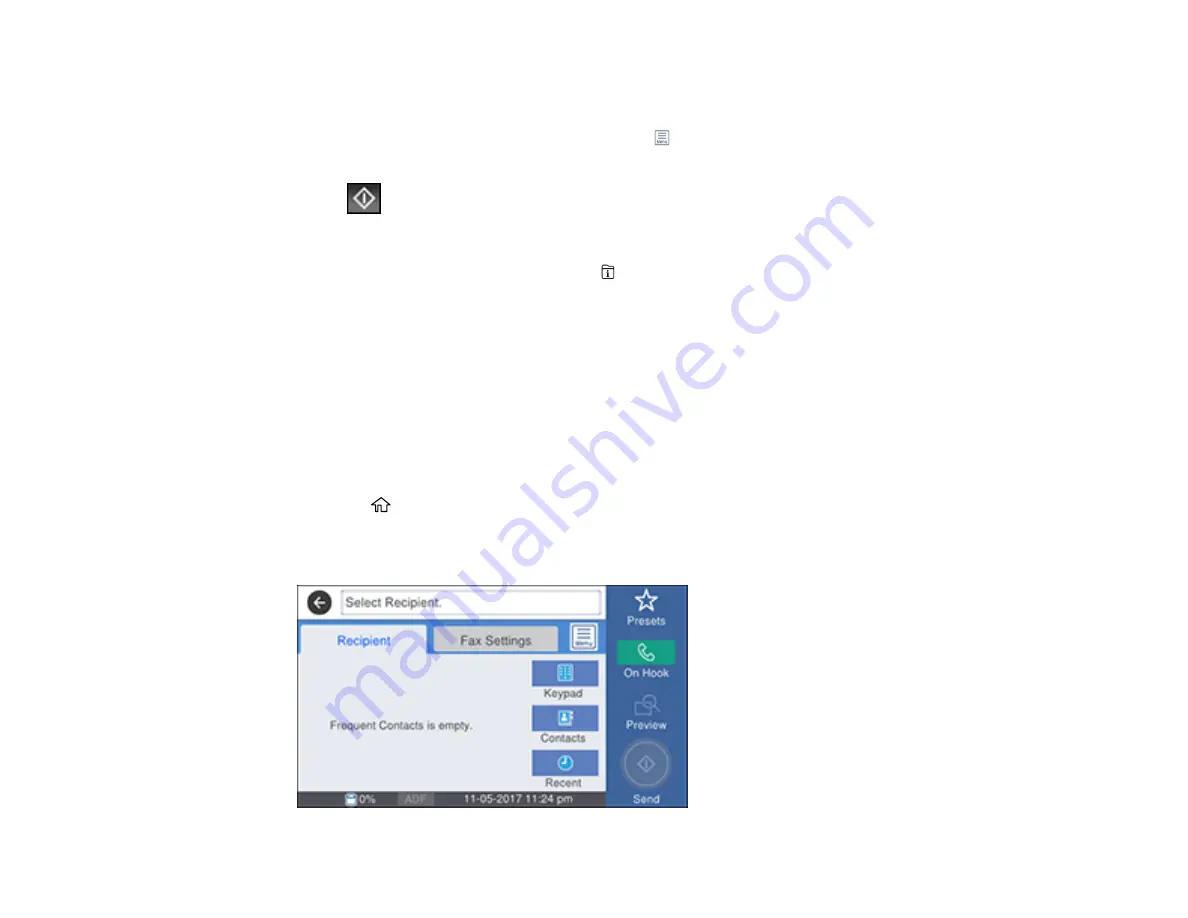
226
4.
Select
Polling Send/Board
.
5.
Select
Polling Send
.
6.
If you need to change any fax settings, select the
icon, select
Settings
, and change the settings.
7.
Select
Add Document
.
8.
Select
Store
.
Your document is scanned and stored until you overwrite it or delete it.
Note:
To display the stored job, press the
Job/Status
button.
Parent topic:
Sending Faxes from the Product Control Panel
Sending a Stored Fax
You can store up to 10 scanned documents (up to 100 black-and-white pages) and send them whenever
necessary.
Note:
If you try to store more than 10 jobs or 100 pages, they overwrite previously stored documents. Be
sure to check how many fax jobs are stored before storing additional jobs by running a Fax Report.
1.
Place your original on the product for faxing.
2.
Press the
home button, if necessary.
3.
Select
Fax
.
You see a screen like this:
Summary of Contents for ET-8700
Page 1: ...ET 8700 User s Guide ...
Page 2: ......
Page 14: ......
Page 93: ...93 Related topics Copying Scanning Faxing ...
Page 187: ...187 You see a window like this ...
Page 284: ...284 9 Uninstall the optional paper cassette if necessary ...
Page 286: ...286 Related concepts Print Head Cleaning Print Head Alignment ...






























