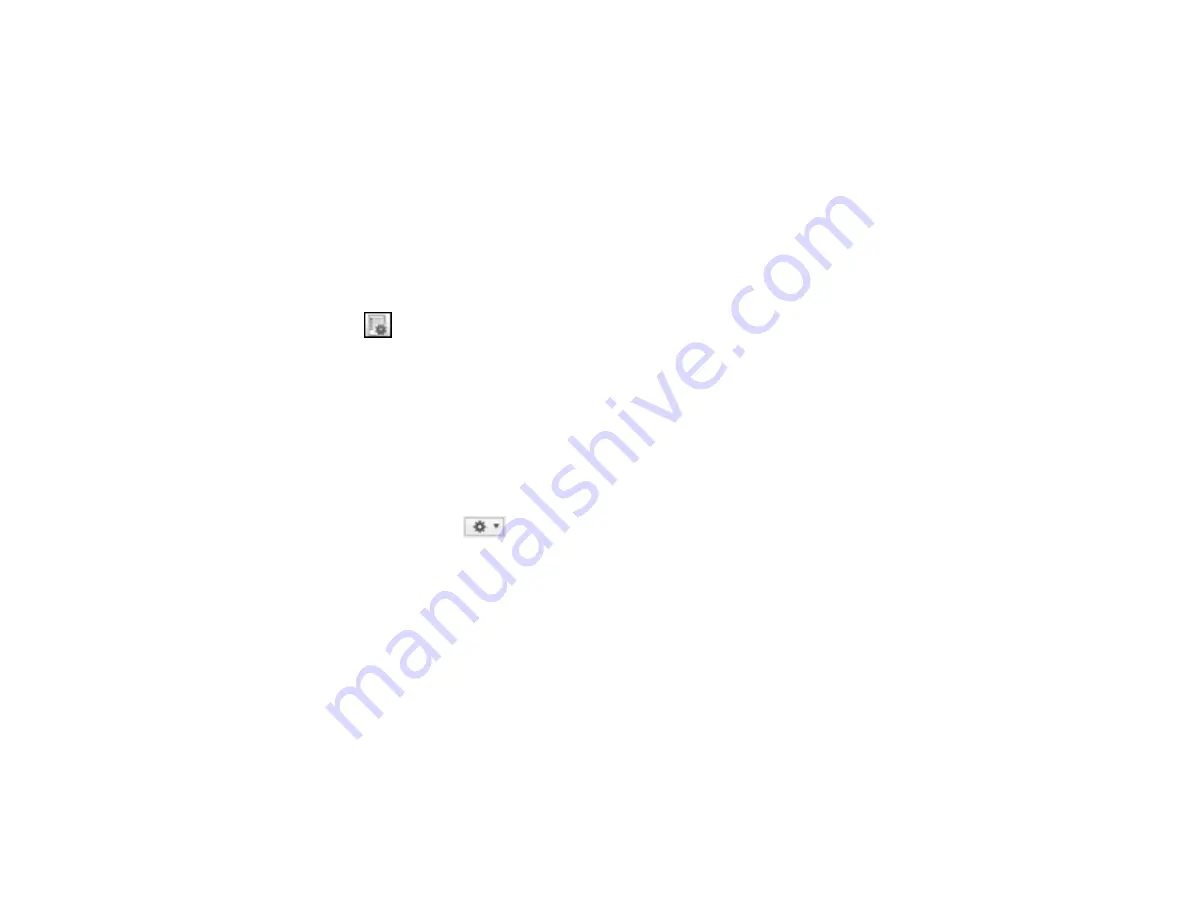
152
You can now select the assigned scan job when you scan to Document Capture Pro using your
product's control panel.
Parent topic:
Starting a Scan Using the Product Control Panel
Related topics
Scanning with Document Capture or Document Capture Pro
Adding and Assigning Scan Jobs with Document Capture - Mac
You can use Document Capture to create, edit, and delete scan jobs. Scan jobs allow you to save
commonly-used scanning options. You can also determine which scan jobs are listed when you scan to
Document Capture using the control panel on your product.
1.
Start Document Capture on a computer connected to the product.
2.
Click the
Manage Job icon from the toolbar at the top of the window.
You see a window showing the current scan job list.
3.
To add a scan job, click the
+
icon, enter a name for the new job, select settings as necessary, and
click
OK
.
You can now use the new scan job when you scan with Document Capture.
Note:
See the Help information in Document Capture for details.
4.
To add the scan job to the list of selectable jobs when scanning to Document Capture from the
control panel, click the
icon at the bottom of the window and click
Event Settings
.
5.
Select the job that you want to add to the list from the
1
drop-down list.
Note:
You can assign scan jobs to each available button assignment. The order of the assigned
scan jobs is also the order in which the scan jobs appear on the control panel.
6.
Click
OK
, then click
OK
again.
You can now select the assigned scan job when you scan to Document Capture using your product's
control panel.
Parent topic:
Starting a Scan Using the Product Control Panel
Related topics
Summary of Contents for ET-8700
Page 1: ...ET 8700 User s Guide ...
Page 2: ......
Page 14: ......
Page 93: ...93 Related topics Copying Scanning Faxing ...
Page 187: ...187 You see a window like this ...
Page 284: ...284 9 Uninstall the optional paper cassette if necessary ...
Page 286: ...286 Related concepts Print Head Cleaning Print Head Alignment ...






























