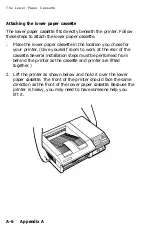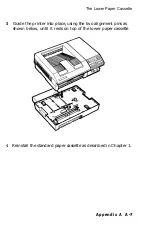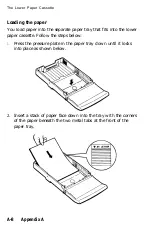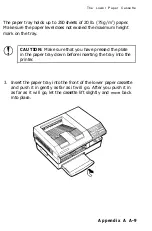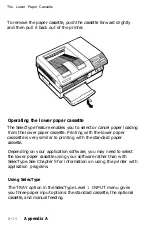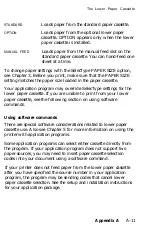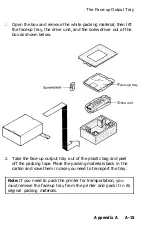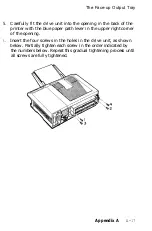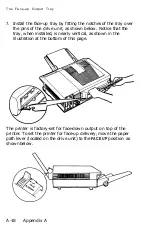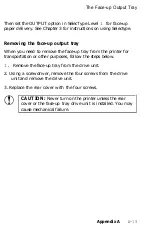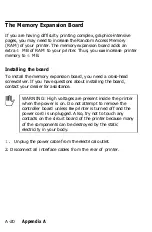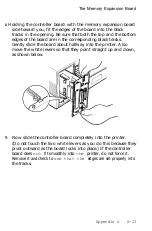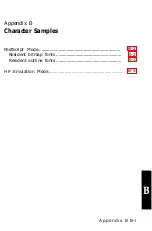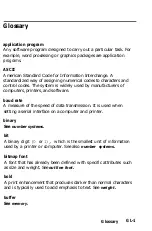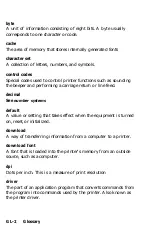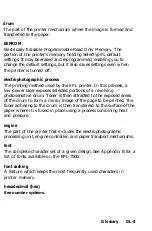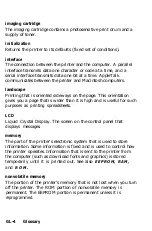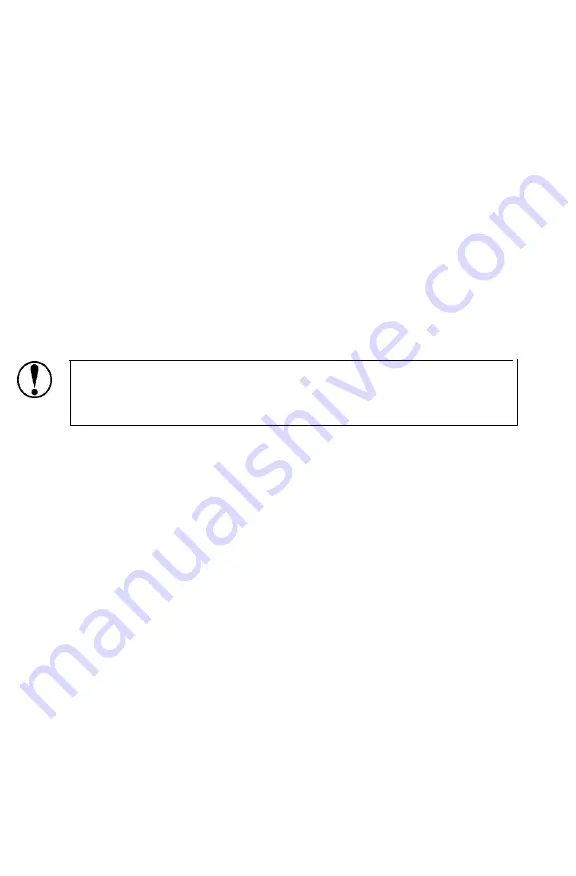
The Face-up Output Tray
Then set the OUTPUT option in SelecType Level
1
for face-up
paper delivery. See Chapter 3 for instructions on using Selectype.
Removing the face-up output tray
When you need to remove the face-up tray from the printer for
transportation or other purposes, follow the steps below.
1.
Remove the face-up tray from the drive unit.
2. Using a screwdriver, remove the four screws from the drive
unit and remove the drive unit.
3. Replace the rear cover with the four screws.
CAUTION:
Never turn on the printer unless the rear
cover or the face-up tray drive unit is installed. You may
cause mechanical failure.
Appendix A
A-19
Summary of Contents for EPL-7500
Page 1: ......
Page 3: ......
Page 52: ...Testing the Printer 2 12 Testing and Connecting Your Printer ...
Page 237: ...V Ventilation grill 6 15 W Weight paper 8 4 printer 8 8 Index IN 5 ...
Page 242: ......
Page 243: ......
Page 244: ......