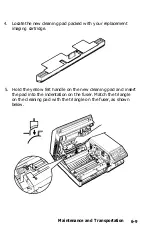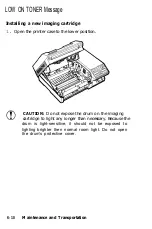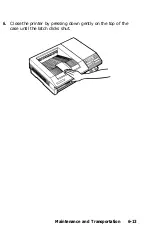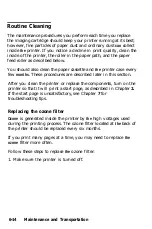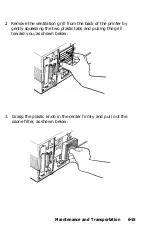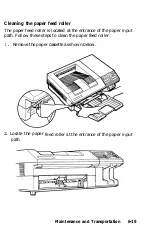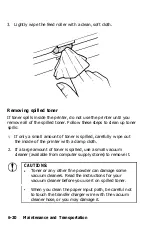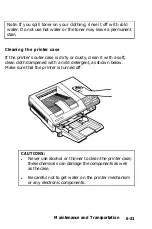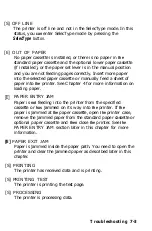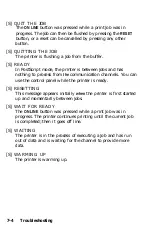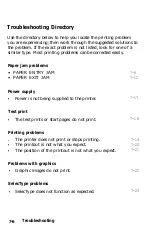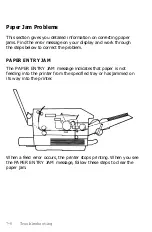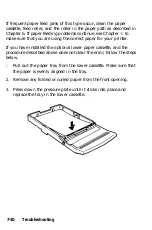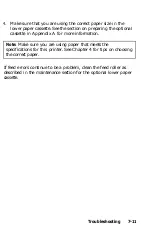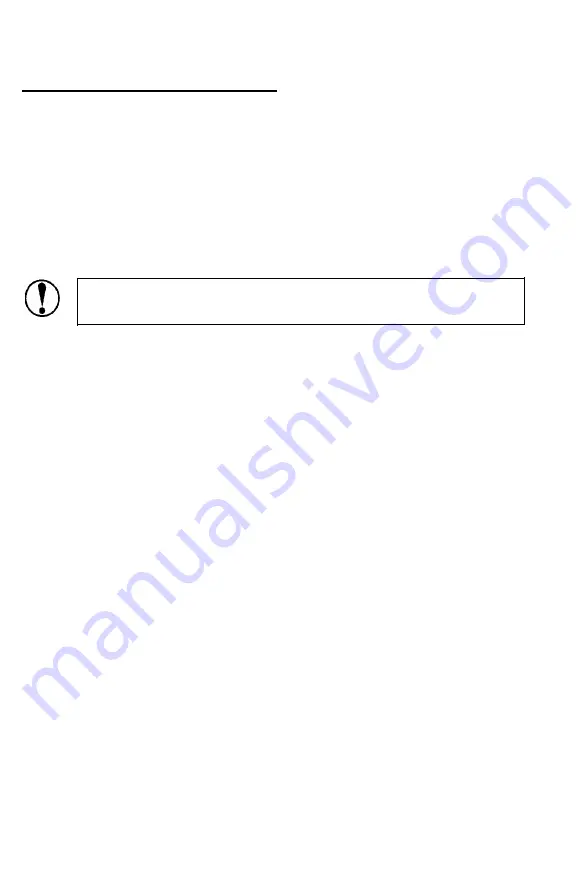
Transporting Your Printer
If you need to move the printer a short distance, such as from one
room to another, remove the paper cassette and make sure that
you keep the printer level to avoid spilling toner.
If you are shipping the printer some distance, repackage the printer
and its accessories in the original packing materials to avoid
damaging it.
CAUTION:
Do not ship the printer with the imaging
cartridge installed in the printer.
Packing for transportation
To pack the printer, assemble all the original packing materials and
some strong packing tape.
Prepare the printer for transportation following the steps below:
1..
2.
3.
4.
Be sure your printer and computer are turned off. Then,
remove the power cord and the cable connecting your printer
and computer.
If the optional lower paper cassette or the optional face-up tray
is installed, remove and repackage them.
Remove any paper from the paper cassette; then remove the
paper cassette and repackage the tray in its original packing
materials.
Open the printer case to the lower position.
6-22
Maintenance and Transportation
Summary of Contents for EPL-7500
Page 1: ......
Page 3: ......
Page 52: ...Testing the Printer 2 12 Testing and Connecting Your Printer ...
Page 237: ...V Ventilation grill 6 15 W Weight paper 8 4 printer 8 8 Index IN 5 ...
Page 242: ......
Page 243: ......
Page 244: ......