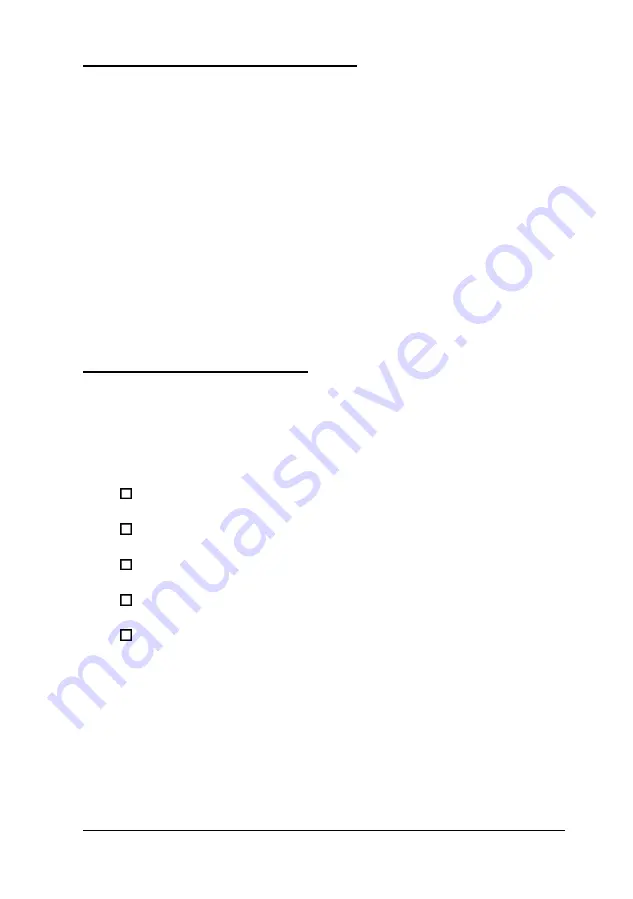
ISA and PCI Expansion Buses
Your computer includes two expansion buses for two types of
option cards: ISA and PCI. The ISA bus transfers data at
8.33 MHz for up to three 16-bit ISA option cards. This bus is
especially suitable for fax/ modem cards, sound cards, and
SCSI (Small Computer System Interface) cards for scanners.
The PC1 bus provides extremely fast data transfer (33 MHz) for
up to two high-performance PC1 cards, such as network
adapters and high-speed video cards. The computer supports
plug and play technology that automatically configures the
resources used by PC1 cards, such as interrupt requests and
memory addresses.
System and video BIOS
The computer’s system and video BIOS are contained in a flash
ROM device on the main system board. The BIOS includes the
following:
ISA and PC1 compatibility
Power-on diagnostics tests
SETUP program
PC1 auto-configuration utility
BIOS upgrade and recovery code
Your computer supports shadowing of the system and video
BIOS to allow the BIOS routines to run from fast, 64-bit RAM
instead of from the slower, S-bit flash ROM device.
I n t r o d u c t i o n 3
Summary of Contents for Endeavor Pro
Page 28: ...2 2 0 Setting Up Your System ...
Page 47: ...Green PC options continued 2 18 Running SETUP and lnstalling Drivers ...
Page 57: ...Using Your Computer 3 5 ...
Page 71: ...Installing and Removing Options 4 7 ...
Page 163: ...Environmental Requirements System Memory Map A S Specifications ...
Page 164: ...Video Resolutions and Colors Specifications A 9 ...
Page 167: ...Hardware Interrupts System l O Address Map A 12 Specifications ...










































