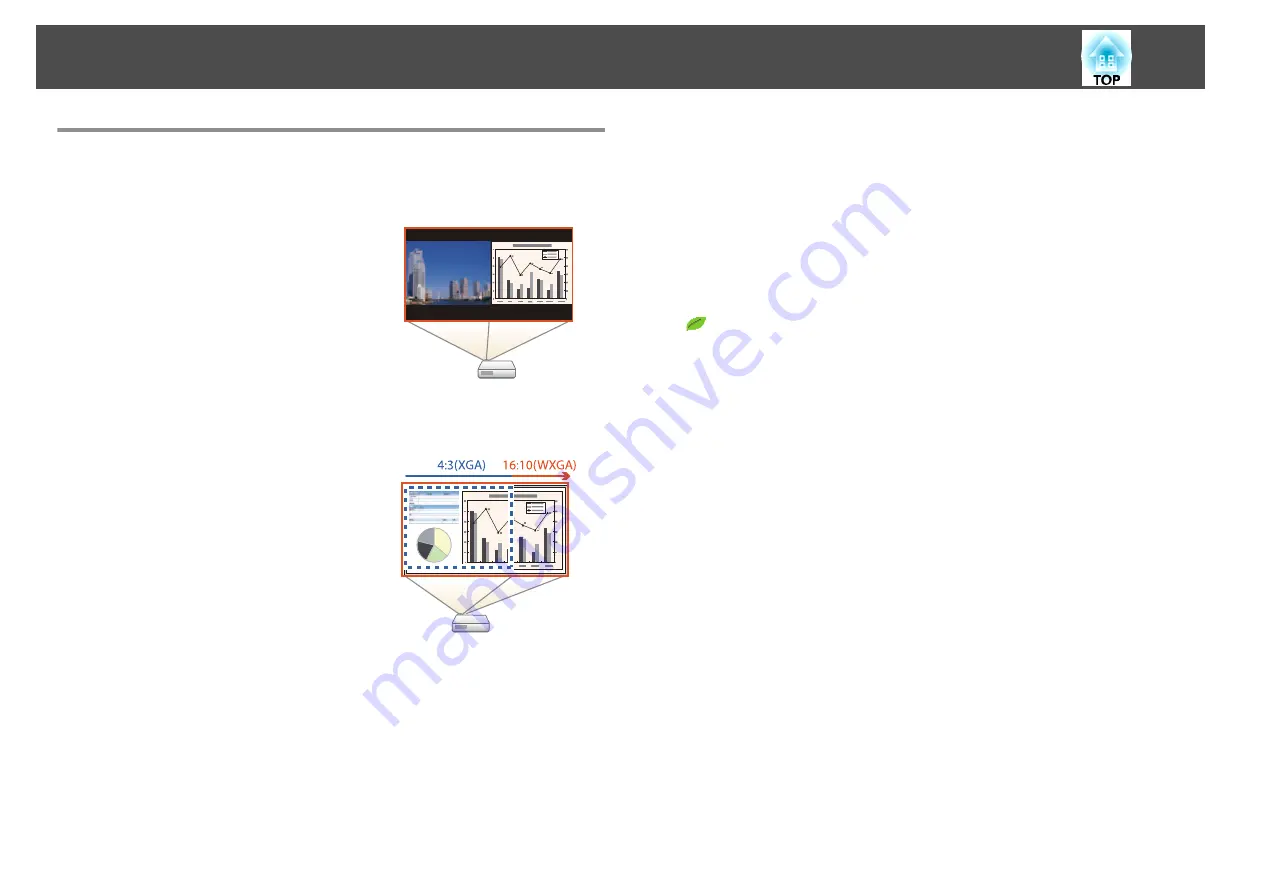
Useful Functions for Projecting Images
Project two images simultaneously (Split Screen)
This function divides the projected screen in
two and projects two types of image side-by-
side. By simultaneously projecting images from
two sources on one screen, you can raise the
impact of your message or proposition during
video conferences or presentations.
s
"Projecting Two Images Simultaneously
Increasing projection content in wide (WXGA) screen
With a computer that has a 16:10 WXGA wide
LCD display, the image can be projected in the
same aspect. You can use whiteboards and other
landscape format screens.
s
"Changing the Aspect Ratio of the Projected
Connect a USB storage device and project movies or images (PC
Free)
You can connect USB storage devices or digital cameras to the projector
and project saved images.
A wide range of file formats are supported such as movies or images.
s
"Projecting Without a Computer (PC Free)"
Various functions for excellent power saving
•
Various functions to prevent wasting electricity
The projector comes with a number of built-in functions to save power
such as dimming the projected image, an auto power off timer, and
adjusting power consumption while the projector is standing by.
s
•
Function for displaying the power-saving status on the projected screen
When ECO Display is set to
On
from the Configuration menu, leaf icons
(
) that indicate the power-saving status are displayed at the bottom-
left of the projected screen when the lamp brightness has switched to low
brightness.
s
ECO
-
ECO Display
Making the most of the remote control
You can use the remote control to perform operations such as enlarging
part of the image. You can also use the remote control as a pointer to draw
attention to specific points, or as a mouse for the computer.
s
s
"Enlarging Part of the Image (E-Zoom)"
s
"Using the Remote Control to Operate the Mouse Pointer (Wireless
Enlarge and project your files with the Document Camera
You can project paper documents and objects using the optional Document
Camera.
By connecting to a computer and using the software supplied, you can
make full use of the projector's capabilities.
s
Projector Features
9
Summary of Contents for EH-TW570
Page 1: ...User s Guide ...
Page 7: ...Introduction This chapter explains the projector s features and the part names ...
Page 19: ...Remote control operating range Part Names and Functions 19 ...
Page 31: ...Basic Usage This chapter explains how to project and adjust images ...
Page 81: ...Configuration Menu This chapter explains how to use the Configuration menu and its functions ...
Page 133: ...Appendix ...










































