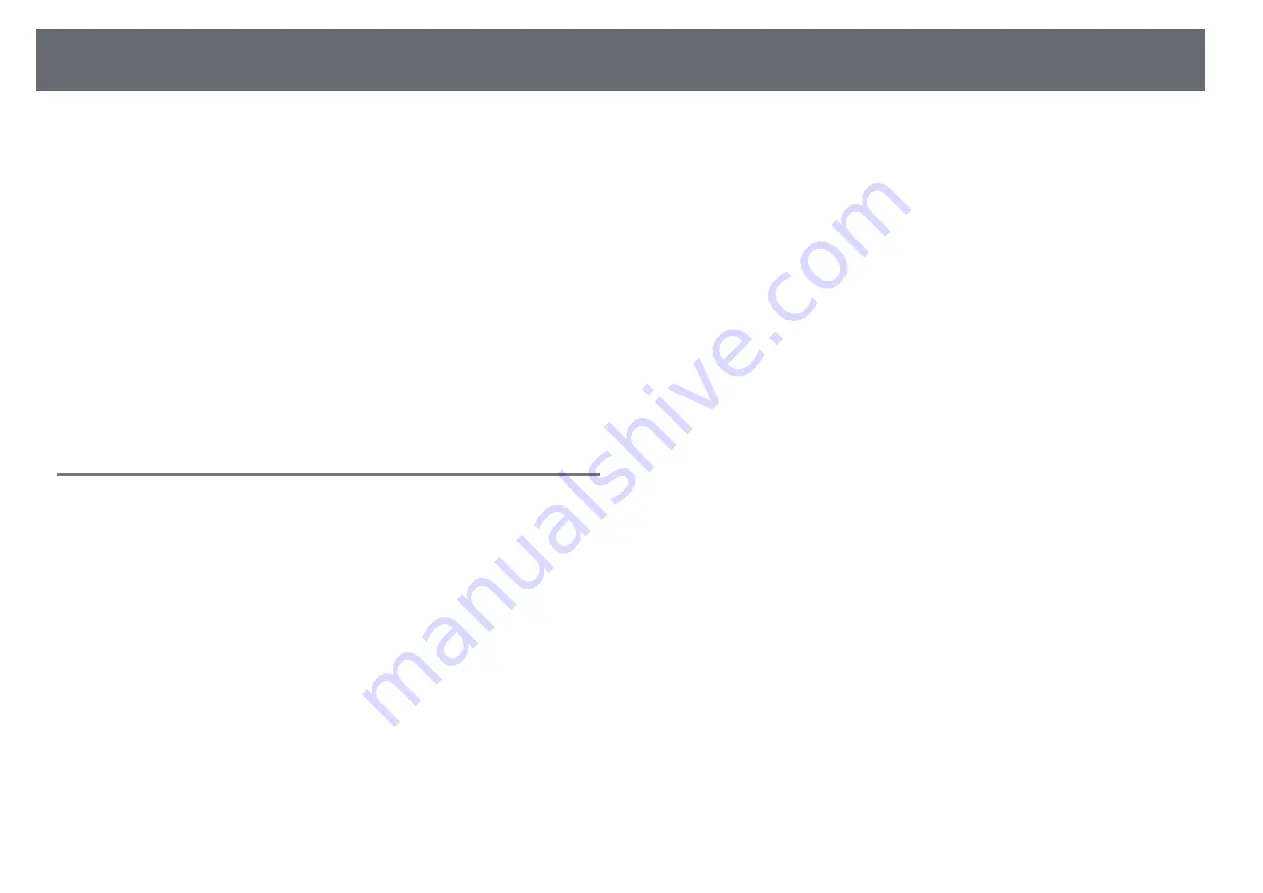
Solving Image or Sound Problems
186
Check the solutions in these sections if you have any problems with projected
images or sound.
g
g
Related Links
• "Solutions When No Image Appears"
• "Solutions When Image is Incorrect Using the USB Display Function"
• "Solutions When "No Signal" Message Appears"
• "Solutions When "Not Supported" Message Appears"
• "Solutions When Only a Partial Image Appears"
• "Solutions When the Image is not Rectangular"
• "Solutions When the Image Contains Noise or Static"
• "Solutions When the Image is Fuzzy or Blurry"
• "Solutions When the Image Brightness or Colors are Incorrect"
• "Solutions to Sound Problems"
• "Solutions When Image File Names are not Displayed Correctly in PC Free"
Solutions When No Image Appears
If no image appears, try the following solutions:
• Press the power button to turn the power on.
• Make sure the lens cover is open all the way.
• Press the [A/V Mute] button on the remote control to see if the image was
temporarily turned off.
• Make sure all necessary cables are securely connected and the power is on
for the projector and connected video sources.
• Make sure the image being projected is not completely black (only when
projecting computer images).
• Make sure the projector's menu settings are correct.
• Press the projector's power button to wake it from standby or sleep mode.
Also, check if the connected computer is in sleep mode or displaying a
blank screen saver.
• To project an image source connected to the Computer2/Monitor Out port,
set
Monitor Out Port
to
Computer2
in the projector's
Extended
menu.
s
Extended
>
Operation
>
Monitor Out Port
• Check the settings on the projector's
Signal
menu to make sure they are
correct for the current video source.
• Adjust the
Brightness
setting in the projector's
Image
menu.
• Select
Normal
as the
Power Consumption
setting.
s
ECO
>
Power Consumption
• Check the
Display
setting in the projector's
Extended
menu to make sure
Messages
is set to
On
.
• If the projector does not respond when you press the control panel buttons,
the buttons may be locked for security. Unlock the buttons in the
Control
Panel Lock
setting in the projector's
Settings
menu or use the remote
control to turn on the projector.
s
Settings
>
Lock Setting
>
Control Panel Lock
• If the projector does not respond when you press buttons on the remote
control, make sure the remote receivers are turned on.
• For images projected with Windows Media Center, reduce the screen size
from full screen mode.
• For images projected from applications using Windows DirectX, turn off
DirectX functions.
• The projector may not be able to project copyrighted videos that you play
back on a computer. For more details, see the manual supplied with the
computer.
g
g
Related Links
• "Input Signal Settings - Signal Menu"
• "Image Quality Settings - Image Menu"
• "Projector Setup Settings - ECO Menu"
• "Projector Setup Settings - Extended Menu"






























