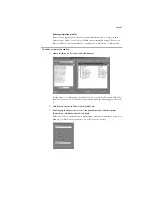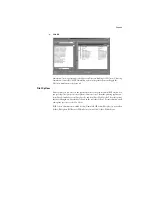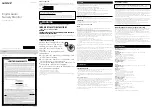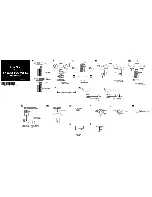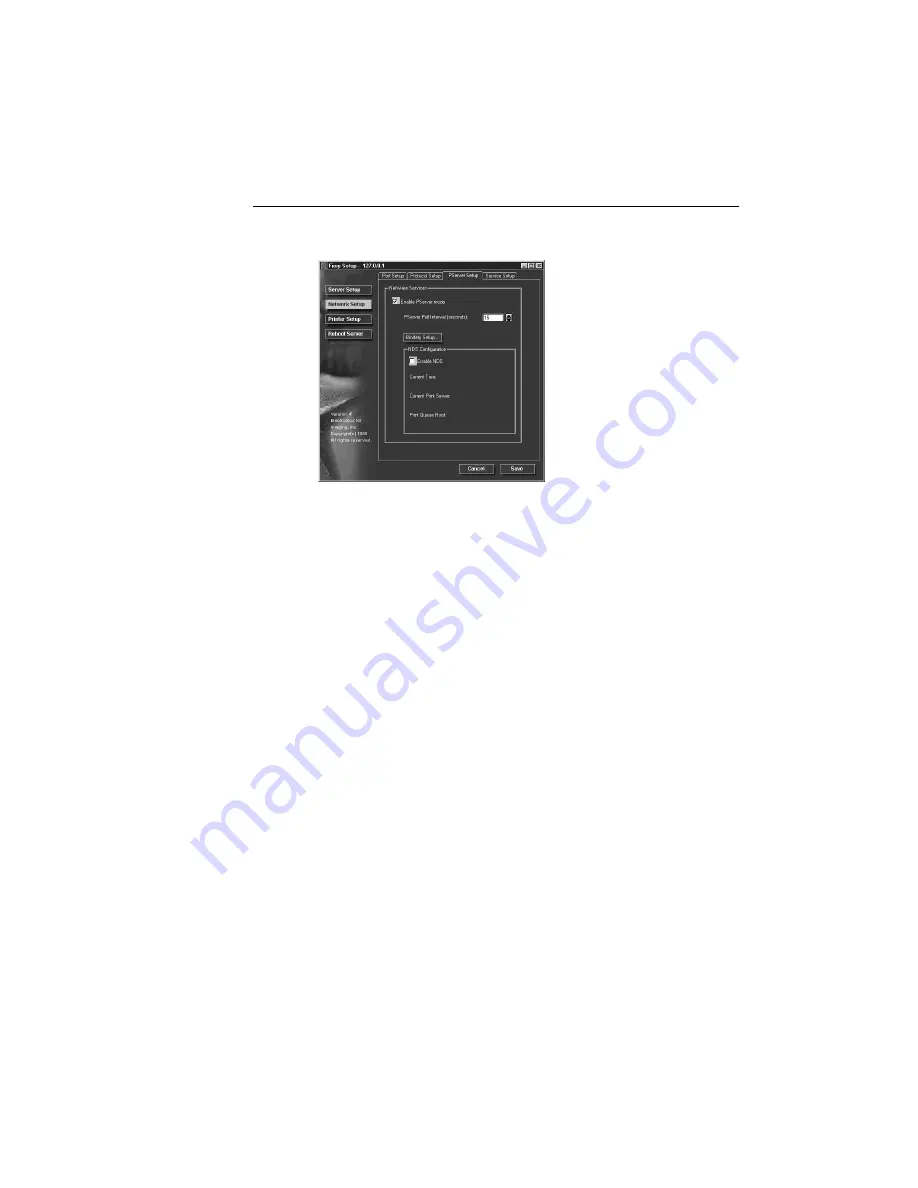
Page 53
T
O
CONFIGURE
PS
ERVER
S
ETUP
:
•
Click the PServer Setup tab in the Network Setup window.
You can modify both NetWare 3.x (Bindery) and NetWare 4.x (NDS) configurations from
Fiery WebSetup. Turn on the Enable NDS option if your network uses NetWare 4.x in
native mode. Click Bindery Setup if your network uses NetWare 3.x or uses NetWare 4.x in
bindery emulation mode.
N
OTE
:
If your network uses both NDS and Bindery, set up NDS first. Setting up NDS after
Bindery will overwrite Bindery Setup. If your network uses both NDS and Bindery, includ-
ing using NetWare 4.x servers in bindery emulation, the RIP Station cannot service NDS
and bindery emulation servers on the same NDS tree.
PServer Setup (NetWare Services)
The Enable PServer option must be turned on if you have a Novell server connected. You
can, however, change the PServer polling interval and then modify either Bindery Setup or
NDS Configuration.
PServer Setup (NDS Configuration
)
In initial setup, the RIP Station was connected to the network and an NDS directory tree,
with a Printer, a Print Server, and one or more Print Queue objects for RIP Station jobs (see
Chapter 3 in the Administrator Guide), was configured. You can make any changes to that
setup through Fiery WebSetup. To modify NDS Setup you may need permission to browse
the NDS tree. If access to the Print Server is restricted, you’ll need a login password.
Note that the terms NetWare server, Novell server, and IPX server are in common use and
are used here interchangeably to mean the server on an IPX network running Novell
NetWare networking software.
Enable NDS
Check this box to enable NDS. Uncheck this box only to remove
NDS support.
Change Trees...
Click to open the Add NDS Tree window. This option is available
only when Enable NDS is selected.